-
-
March 17, 2023 at 9:01 am
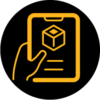 FAQParticipant
FAQParticipantTo remove a ANSYS desktop app from the Windows 10 Start Menu’s All Apps list, first head to Start > All Apps and find the app in question. Right-click on its icon and select More > Open File Location. Note that you can only right-click on an application itself, and not a folder that the app might reside in. After clicking Open File Location, a new File Explorer window will appear showing you the application shortcut. Depending on whether the app is available to all users or limited to your own user account, you’ll be looking at one of the following directories, respectively: C:ProgramDataMicrosoftWindowsStart MenuPrograms %appdata%MicrosoftWindowsStart MenuPrograms Changes made to the contents of these directories will be reflected in the All Apps list. For example, we want to remove ANSYS Fluent 17.1 from your All Apps list, but we don’t necessarily want to uninstall the application. Using the steps above, we can locate the ANSYS Fluent 17.1 shortcut in the corresponding “Programs†folder and delete it. When we open the Start Menu’s All Apps list again, the entry for ANSYS Fluent 17.1 is gone. After removing the ANSYS Fluent 17.1 shortcut from the Programs folder in File Explorer, the shortcut will also disappear from the All Apps list. Note, however, that there are certain system files and entries that you can see in File Explorer but not in your All Apps list. It’s best to leave any entries that don’t show up in the All Apps list alone in case Windows or other applications rely on them.
-


Introducing Ansys Electronics Desktop on Ansys Cloud
The Watch & Learn video article provides an overview of cloud computing from Electronics Desktop and details the product licenses and subscriptions to ANSYS Cloud Service that are...

How to Create a Reflector for a Center High-Mounted Stop Lamp (CHMSL)
This video article demonstrates how to create a reflector for a center high-mounted stop lamp. Optical Part design in Ansys SPEOS enables the design and validation of multiple...
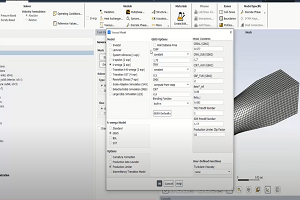
Introducing the GEKO Turbulence Model in Ansys Fluent
The GEKO (GEneralized K-Omega) turbulence model offers a flexible, robust, general-purpose approach to RANS turbulence modeling. Introducing 2 videos: Part 1 provides background information on the model and a...

Postprocessing on Ansys EnSight
This video demonstrates exporting data from Fluent in EnSight Case Gold format, and it reviews the basic postprocessing capabilities of EnSight.

- When I am trying to launch Fluent, the GUI is stuck at this message. Host spawning Node 0 on machine “abcd-pc” (win64) There is no error. Same problem in serial mode I am not connected to VPN.
- How many cores are supported with a single or multiple ANSYS HPC pack?
- Unable to save project: Access to the path is denied. Error message is “Access to the path “X:….” is denied”.
- Question: Trying to install and seeing Mount Directory Error “Cannot locate file for media #::1…”
- Tutorial:: Remote Solve Manager Tutorial: Configuring an Advanced ANSYS RSM Cluster (ARC) R18
- Q: How do I set the license server from my client machine?
- Are Ansys versions compatible with one another ?
- Failover feature ‘Discovery – Level 1’ is not available
- What is the limit on number of nodes for university licenses?
- Missing Ribbon and Menu When I open Fluent, both Ribbon and blue File Menu that usually sits above it are missing. How can I bring these back?

© 2025 Copyright ANSYS, Inc. All rights reserved.

