Mesh — Lesson 4
Save your work in the Workbench window. In the Workbench window, right-click on Mesh and click Edit. A new Ansys Mesher window will open. We will create a mesh with 200x30 elements along the pipe. This means that we will divide the pipe with 200 elements in the axial direction and 30 elements along the radial direction.
In Ansys Mesher, make sure that the unit we are working on is the Metric unit. On the top menu, click on Units and make sure that Metric (m, kg, N, s, V, A) is selected.
Since we are going to manually specify meshing type and element size, we should turn off the built-in advanced sizing function. Under Details of "Mesh," expand Sizing and select Off next to Use Advanced Size Function.

Meshing Method
We would also like to create a structured mesh where the opposite edges correspond with each other. Let's insert a Mapped Face mesh. Under Outline, right-click on Mesh, move the cursor to Insert, and select Mapped Face Meshing. Alternatively, you can click on Mesh Control on the third menu and select Mapped Face Meshing. Finally, select the pipe surface body in the Graphics window and click Apply next to Geometry.

Edge Sizing
Now let’s move on to specify the element sizing along the pipe radial direction.
Outline > Mesh > Insert > Sizing
In the Graphics window, select both the left and right edge of the geometry (click on the Edge tab on the Fluid flow Fluent - Mesh window and then press Ctrl + mouse click to multiple select). Under Details of "Edge Sizing," click Apply next to Geometry. Change the edge sizing definition Type to Number of Divisions. Enter 30 for Number of Divisions. Next to Behavior, change Soft to Hard to overwrite the sizing function employed by Ansys Mesher. Try meshing with soft behavior and see what you get.

Now continue with the sizing in the axial direction.
Outline > Mesh > Insert > Sizing
In the Graphics window, select all the top and bottom edges of the geometry (press Ctrl + mouse click to multiple select). Under Details of "Edge Sizing," click Apply next to Geometry. Enter 0.03 for Element Size (this will give us roughly 200 divisions). Next to Behavior, change Soft to Hard to overwrite the sizing function employed by Ansys Mesher. Try meshing with soft behavior and see what you get.

We have specified all the meshing conditions. Click Update on the third menu to see the mesh.
Click on Mesh and look under Details of "Mesh" next to Statistics. You should see that we have approximately 6000 Elements for our mesh (the exact number might vary slightly depending on the version you are using).
Create Named Selection
Next, we will name the edges accordingly so that we can specify the appropriate boundary conditions in a later step. We know the bottom edges of the geometry are the centerline of the pipe, the left edge is the inlet of the pipe, the right edge is the outlet of the pipe, the top side edges are the unheated wall sections, and the top middle edge is the heated wall section. Let's name the edges according to the diagram below. Remember to click on the Edge icon and then press Ctrl + mouse click to multiple select the three line sections that make up the centerline before naming it.
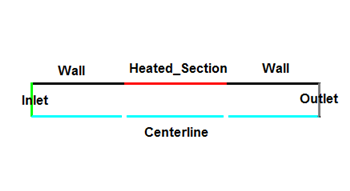
Select the left edge, right-click and select Create Named Selection. Enter Inlet and click OK. Under Outline, you will see the name Inlet under Named Selections.

Finish naming rest of the edges. Finally, click Update ![]() .
.

