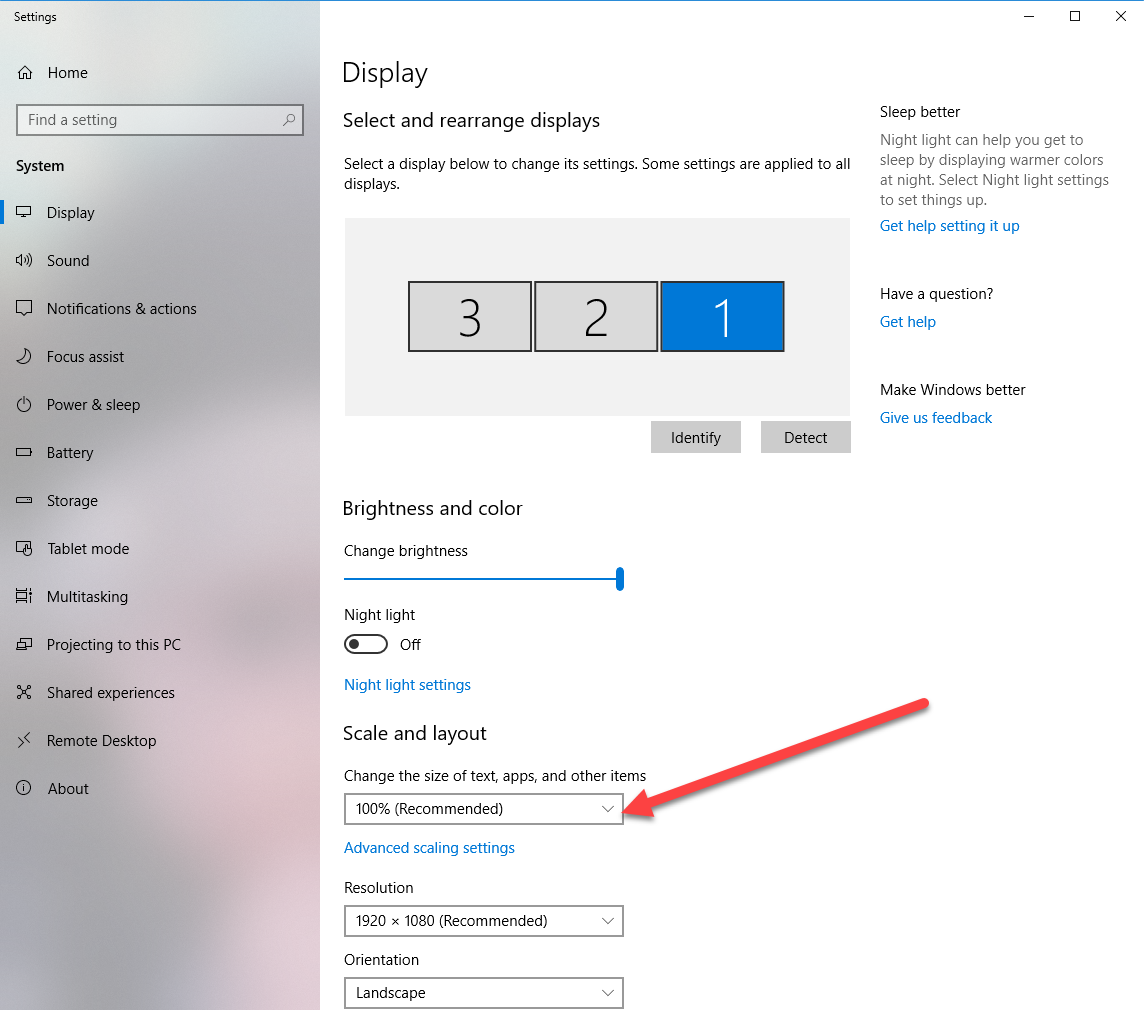Tagged: discovery-live, live-faq
-
-
September 26, 2022 at 9:59 am
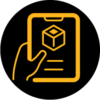 FAQParticipant
FAQParticipantFAQ: Missing Areas of the User Interface in Discovery Live
When launching Discovery Live, one or more areas/functions are missing
- The Discovery Live interface and toolbars may appear to be the same as Discovery SpaceClaim
- Some toolbars or buttons may be missing
- Discovery Live simulation functions may not be accessible
- The Discovery Live design window may be gray or empty
- Legend from the Discovery Live interface is missing.
The 5 most common causes of this problem are as follow:
1. The graphics card does not meet the minimum hardware requirements to run Discovery Live.
2. The graphics card drivers are outdated. The latest drivers can be found here.
3. Check if there is DLL file nvcuda.dll in Discovery installation directory and delete it. It is typically in C:Program FilesANSYS Incv193scdm .
Do Not Delete LLD file: nvcuda.LLD4. Critical files or changes to the PC that take place during the installation process are blocked by third party antivirus programs or Windows Defender.
To resolve this problem:
- Uninstall all Discovery products
- Temporarily disable any antivirus, antimalware, and/or Windows Defender functions
- Ensure that you have full administrator privileges on the PC
- Right click the Discovery installer, select Run as Administrator, and follow the prompts to complete the installation
The installation process will need to be allowed to make changes to the Windows Registry and some system folders in Windows.
You may need to contact your IT administrator if you do not have sufficient privileges to make the necessary changes.
5. If the scale/text size is set to more than 100% in computer Display Settings, it may result in Legend not showing up in the Discovery Live interface. Setting the scale/text size back to 100% resolves the issue.
Below are the steps to change the scale/text size:
- RIght click on your desktop and select “Display Settings”.
- Set “Change the size of text, apps and other items” as “100% (Recommended)”. See below snapshot for reference. This option for changing the text size may be different in different machines. For example, there could be a slider for adjusting the % of text size instead of a dropdown. In any case, the requirement is to set the value as 100%.
- After changing the text size, restart your PC.
-


Introducing Ansys Electronics Desktop on Ansys Cloud
The Watch & Learn video article provides an overview of cloud computing from Electronics Desktop and details the product licenses and subscriptions to ANSYS Cloud Service that are...

How to Create a Reflector for a Center High-Mounted Stop Lamp (CHMSL)
This video article demonstrates how to create a reflector for a center high-mounted stop lamp. Optical Part design in Ansys SPEOS enables the design and validation of multiple...
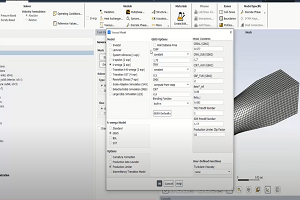
Introducing the GEKO Turbulence Model in Ansys Fluent
The GEKO (GEneralized K-Omega) turbulence model offers a flexible, robust, general-purpose approach to RANS turbulence modeling. Introducing 2 videos: Part 1 provides background information on the model and a...

Postprocessing on Ansys EnSight
This video demonstrates exporting data from Fluent in EnSight Case Gold format, and it reviews the basic postprocessing capabilities of EnSight.

- Discovery Live: How to change units
- Discovery AIM tutorial – Analysis of cantilever beam with I cross-section
- Discovery AIM – Scaling deformation contour results
- Discovery AIM tutorial – Structural Analysis of Plate with Hole
- How to setup a Parameter Study
- Discovery AIM tutorial – 3D Finite-Element Analysis of a Bike Crank
- Discovery SpaceClaim: Getting Started Tutorials
- Creating a Helical Geometry in SpaceClaim
- FAQ: Missing Areas of the User Interface in Discovery Live
- Convert 2D Drawings to 3D Models in Minutes with SpaceClaim

© 2025 Copyright ANSYS, Inc. All rights reserved.