-
-
January 31, 2023 at 8:55 am
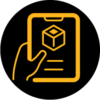 FAQParticipant
FAQParticipantPolyflowは通常Workbenchでの使用を推奨致しますが、Workbenchを使わずにPolyflowを単独(スタンドアローン)起動することも可能です。 ここではWindows10環境でPolyflowをスタンドアローン起動する方法についてご紹介します。 ■Polyflow実行ファイルの場所を確認する(以下は 2020R2の場合) —— C:Program FilesANSYS Incv202polyflowntbinwin64 —— # このパスは下記の事前準備の入力で使用します。 ■事前準備 PATH環境変数にPolyflow実行ファイルの場所を登録しておきます。 —— 1. Windowsスタートボタン横の検索窓で”環境変数”と入力して [Enter] 2. “システムのプロパティ”パネルが開くので[環境変数(N)]ボタンをクリック 3. ユーザー環境変数(上側のリスト)からPATH(大文字小文字は区別しない)を選択後、[編集]ボタンをクリック 4. [新規]ボタンをクリックして”Polyflow実行ファイルの場所”を入力後、[OK]ボタンをクリック —— # 上記(3)でPATH(大文字小文字は区別しない)が無い場合には[新規]ボタンをクリックして下記入力後、[OK]をクリック # 変数名:PATH # 変数値:(Polyflow実行ファイルの場所) ■コマンドプロンプトの起動 Windowsスタートボタン横の検索窓で”cmd”と入力して [Enter] ■Polydataの起動確認 コマンドプロンプトに下記コマンドを入力して [Enter] —— polydata —— # Polydataのウィンドウが正常に表示されればスタンドアローンで利用可能な状態が整いました。 ■具体的な使い方 例えばメッシュファイルが下記のフォルダにある場合 —— C:UsersnameDATA —— コマンドプロンプトで”cd”コマンドを使用して上記フォルダに移動します —— cd C:UsersnameDATA [Enter] —— 以降は下記の手順で問題設定から計算実行まで可能です。 —— 5. polydataコマンドでPolydataを起動する 6. “Read a mesh file”からメッシュファイルを読み込む 7. 既存の datファイルを使用する場合は”Read an old data file”から読み込む (新規作成の場合は”Create a new task”から) 8. Polydataで一通り入力が済んだら”Save and exit”の後に”任意のファイル名.dat”を指定して終了の手続きをする 9. コマンドプロンプトに下記のコマンドを入力して計算実行 —— polyflow < test.dat > test.lst —— # “test”部分は任意のファイル名です。 ■その他、注意点 ・メッシュファイル(.mshまたは.poly)はあらかじめ用意しておく必要があります。 ・ポスト処理はWindowsスタートメニューからCFD-Postをスタンドアローン起動してcfx.resファイルを読み込みます。 ・Windowsスタートメニューから選択可能なPolyflowアイコンからはPolymanというソフトが起動します。 (Polymanは現在は使用推奨していない(過去の)操作環境ですので利用しないでください)
-


Introducing Ansys Electronics Desktop on Ansys Cloud
The Watch & Learn video article provides an overview of cloud computing from Electronics Desktop and details the product licenses and subscriptions to ANSYS Cloud Service that are...

How to Create a Reflector for a Center High-Mounted Stop Lamp (CHMSL)
This video article demonstrates how to create a reflector for a center high-mounted stop lamp. Optical Part design in Ansys SPEOS enables the design and validation of multiple...
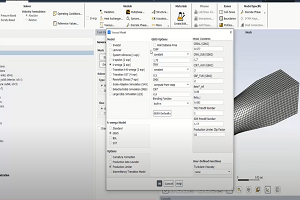
Introducing the GEKO Turbulence Model in Ansys Fluent
The GEKO (GEneralized K-Omega) turbulence model offers a flexible, robust, general-purpose approach to RANS turbulence modeling. Introducing 2 videos: Part 1 provides background information on the model and a...

Postprocessing on Ansys EnSight
This video demonstrates exporting data from Fluent in EnSight Case Gold format, and it reviews the basic postprocessing capabilities of EnSight.

- Mesh Interfaceで周期境界を設定する方法
- Linux環境でコマンドラインからFluentを起動する方法
- Windowsでバックグラウンド実行時Fluentソルバーの停止とファイル保存
- Fluentでのcasとdatファイルの読み込み注意点
- CFD-POSTで、最大値と最小値の場所を表示する方法は?
- STLファイルのエクスポートは可能ですか?
- エラーメッセージ:Signal caught: Abnormal termination について
- Fluentから出力されるEnSightフォーマットの拡張子(encas)とEnSightの標準フォーマットの拡張子(case)が違いますが内容に何か違いはありますか。
- resファイルからモニターデータをcsvで出力する方法
- Stlファイルを、Solid化するには?
© 2025 Copyright ANSYS, Inc. All rights reserved.


