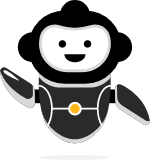Ansys Learning Forum › Forums › Installation and Licensing › Ansys Free Student Software › Ansys license error › Reply To: Ansys license error
April 5, 2024 at 8:49 am
Ansys Employee
Hi Jason,
The below steps should resolve your issue. Note: student applications should not point to any server.
Close all the Ansys applications before trying the below suggestion step by step. Can you please try adding the below timeout features in the ansyslmd.ini file –
- Go to C:\Program Files\ANSYS Inc\Shared Files\Licensing directory, copy the ansyslmd.ini file to the desktop location.
Open the ansyslmd.ini file using Notepad and add the following lines –
ANSYSLI_FNP_IP_ENV=1
ANSYSLI_TIMEOUT_FLEXLM=20
ANSYSLI_FLEXLM_TIMEOUT_ENV=20000000
ANSYSCL_TIMEOUT_CONNECT=60
ANSYSCL_TIMEOUT_RESPONSE=300
Once you add the lines, click Save As > ensure that the save as file type is ‘all files’.
Once the file is saved, please replace the old ansyslmd.ini file using the newly created one.
- Also set the following Environment Variable –
Go to START > ‘Edit the System Environment Variables’ > click Environment Variables.
Under the System Variables, please click NEW and create a new variable.
Variable Name – FLEXLM_TIMEOUT
Variable Value – 50000000
Save it.
- Config File Reset -
Now open a file explorer and type %appdata% in the address bar.
Locate the Ansys folder and rename it to Ansys.old.
- If not using Ansys Shared Web based license, then the issue can be caused by having shared web licensing activated. Open Ansys Licensing Settings from Ansys 202xRx.
Then go to “Shared” under “Web Licensing” and toggle the enabled slider to off.
- If not using Ansys Shared Web-based license, then open ansyslmd.ini file and remove/comment ANSYS_LICENSING_SHARED_WEB=0 and save it.
Path: