-
-
January 25, 2023 at 7:28 am
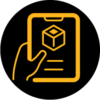 FAQParticipant
FAQParticipantPossible Resolutions: Check for an install.err file. This file, if exists will reside in the /ansys_inc directory. If found, attach it to your Service Request. Check the graphics card and the driver version you are using. Attach the output of the following commands to your Service Request: lspci -v cat /proc/driver/nvidia/version /sbin/modinfo nvidia | grep version If the machine you are trying to launch Workbench from does not have a certified, OpenGL graphics card then you will need to either obtain one or locate a machine that does have a certified, OpenGL graphics card. ANSYS applications require OpenGL and Professional Graphics Card Please see: https://www.ansys.com/-/media/ansys/corporate/files/pdf/solutions/it-professionals/platform-support/ansys-191-graphics-cards-tested.pdf?la=en Some of the certified cards might not be listed in this table. We support most Nvidia Professional graphics cards and AMD FirePro cards. We do not support AMD Radeon cards, or Nvidia Matrox cards and especially we do not support VGA mode. Close out of all Workbench sessions and ANSYS applications Log in as root and do the following: rm -rf /tmp/MW* rm -rf /tmp/Mw* mv ~/.mw ~/.mw.old Run: /ansys_inc/v191/aisol/workbench -cmd mwcleanup –s Then login as a normal user and do the following: rm -rf ~/.config rm -rf ~/.mw rm -rf ~/.ansys Launch Workbench and the previously failing application to see if the issue is resolved. If not, please do the following: 1. Run the product with more output to the console. Set the following environment variables: ANSYS_FRAMEWORK_DEVELOPMENT=1 WBTracing=true Run the product, redirecting the output to a file runwb2 > out.txt 2. Try using the ANSYS packaged Mesa libraries to see if it is graphics related. Set the environment variable: LD_LIBRARY_PATH=/ansys_inc/v191/Framework/bin/Linux64/Mesa Run the application and see if the issue is resolved 3. Try attaching gdb Attach gdb to the process (ps -ef | grep wbu to get the PID, and then “gdb attach PID”) Type: “handle SIGXCPU SIG33 SIG35 SIGPWR nostop noprint” at the gdb prompt. Type: “continue” at the gdb prompt When the process finishes, type “thread apply all bt” at the gdb prompt. If it doesn’t occur in a reasonable amount of time, hit “[CTRL] + c” to interrupt, and then type it. Collect the related backtrace and attach the information to your Service Request.
-


Introducing Ansys Electronics Desktop on Ansys Cloud
The Watch & Learn video article provides an overview of cloud computing from Electronics Desktop and details the product licenses and subscriptions to ANSYS Cloud Service that are...

How to Create a Reflector for a Center High-Mounted Stop Lamp (CHMSL)
This video article demonstrates how to create a reflector for a center high-mounted stop lamp. Optical Part design in Ansys SPEOS enables the design and validation of multiple...
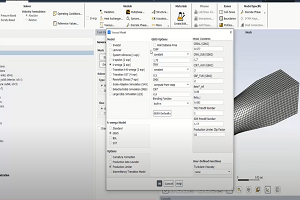
Introducing the GEKO Turbulence Model in Ansys Fluent
The GEKO (GEneralized K-Omega) turbulence model offers a flexible, robust, general-purpose approach to RANS turbulence modeling. Introducing 2 videos: Part 1 provides background information on the model and a...

Postprocessing on Ansys EnSight
This video demonstrates exporting data from Fluent in EnSight Case Gold format, and it reviews the basic postprocessing capabilities of EnSight.

- An error occurred while starting the solver module. Please refer to the Troubleshooting section in the ANSYS Workbench Manual.
- What is the limit on number of nodes for university licenses?
- When I am trying to launch Fluent, the GUI is stuck at this message. Host spawning Node 0 on machine “abcd-pc” (win64) There is no error. Same problem in serial mode I am not connected to VPN.
- Unable to save project: Access to the path is denied. Error message is “Access to the path “X:….” is denied”.
- How many cores are supported with a single or multiple ANSYS HPC pack?
- Missing Ribbon and Menu When I open Fluent, both Ribbon and blue File Menu that usually sits above it are missing. How can I bring these back?
- Question: Trying to install and seeing Mount Directory Error “Cannot locate file for media #::1…”
- Are Ansys versions compatible with one another ?
- Tutorial:: Remote Solve Manager Tutorial: Configuring an Advanced ANSYS RSM Cluster (ARC) R18

© 2025 Copyright ANSYS, Inc. All rights reserved.

