Tagged: 18.2, cfx, fluid-dynamics, General, General - CFX
-
-
April 5, 2023 at 2:32 pm
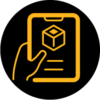 FAQParticipant
FAQParticipantThe default mode of CFX-Pre for reading in an Ansys mesh is to read the contact region information from the Ansys mesh file. Sometimes this does not work or the contact regions are not correct in the first place. CFX-Pre has another mode of operation in which it will automatically detect mesh contact regions and generate its own domian interfaces. To automatically generate its own domian interfaces select Edit->Options->CFX-Pre->General. Tick on the automatic domain and domain interface options. Hit OK/Apply. To automatically detect mesh contact regions Select the menu Edit->Options->CFX-Pre->Mesh->Mesh Import Options->ANSYS Meshing. Change the “Contact Detection” to “Bodies”. The other relevant parameters are “Tolerance Method” and “Tolerance”. The default settings of a relative tolerance of 0.001 should work well in most cases. The other way to alter the contact detection settings is when manually reading a mesh into CFX-Pre. This will be required when a mesh cell is not linked to a CFX-Pre setup cell in Workbench. On the mesh import form expand the contact section on the right hand side of the form and change the detection method to “Detect”. This has the same effect as changing the “Contact Detection” option under Edit->Options to “Bodies” as described above. Make sure the option at the bottom of the form to use these settings next time is ticked on if you want to keep using the same settings. This will cause the settings to be saved to your CFX preferences file. Either strategy will result in the same relevant settings being saved in your CFX preferences file. Whenever you use Workbench to auto load in mesh a from a connected mesh cell it will use the settings in the CFX preferences file. The CFX preference file will be in the home folder under .cfx/CFXPreferences.ccl. The contact detection settings are described in the Help manual at ANSYS Help// CFX // CFX-Pre User’s Guide // Importing and Transforming Meshes // Importing Meshes // Supported Mesh File Types // ANSYS Meshing Files.
-


Introducing Ansys Electronics Desktop on Ansys Cloud
The Watch & Learn video article provides an overview of cloud computing from Electronics Desktop and details the product licenses and subscriptions to ANSYS Cloud Service that are...

How to Create a Reflector for a Center High-Mounted Stop Lamp (CHMSL)
This video article demonstrates how to create a reflector for a center high-mounted stop lamp. Optical Part design in Ansys SPEOS enables the design and validation of multiple...
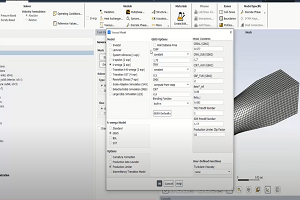
Introducing the GEKO Turbulence Model in Ansys Fluent
The GEKO (GEneralized K-Omega) turbulence model offers a flexible, robust, general-purpose approach to RANS turbulence modeling. Introducing 2 videos: Part 1 provides background information on the model and a...

Postprocessing on Ansys EnSight
This video demonstrates exporting data from Fluent in EnSight Case Gold format, and it reviews the basic postprocessing capabilities of EnSight.

- How to overcome the model information incompatible with incoming mesh error?
- Is there a way to get the volume of a register using expression ?
- Skewness in ANSYS Meshing
- What are the requirements for an axisymmetric analysis?
- What are pressure-based solver vs. density-based solver in FLUENT?
- How to create and execute a FLUENT journal file?
- How to get information about mesh cell count and cell types in Fluent?
- What is a .wbpz file and how can I use it?
- How can I Export and import boxes / Systems from one Workbench Project to another?
- ANSYS Fluent: Introduction to the GEKO Turbulence Model Part I

© 2025 Copyright ANSYS, Inc. All rights reserved.

