Tagged: 17.2, fluid-dynamics, General, meshing
-
-
August 25, 2023 at 12:16 pm
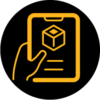 FAQParticipant
FAQParticipantWhen you save the data that was worked on in Workbench, the following will be created: 1. Files with the extension .wbpj: filename.wbpj 2. File directory with the same name: filename_files In Workbench, it is possible to create an archive file (called “filename.wbpz”), that groups together all the files of your project. To reopen the Workbench project that was saved once, it is necessary to have the above two items, so if you send a Workbench project to others, you can easily attach it to an e-mail after archiving. The following methods will show you how to create and load an archive file in Workbench. Create a Workbench Archive File 1.Save the Workbench project from File > Save or File > Save As… A file named “filename.wbpj” and a directory with the same name, “filename_files”, are created in the working directory 2.Create an archive file of Workbench project from File > Archive… 2.1.Specify the archive file save destination, file name, archive type (.wbpz or .zip), and click Save 2.2.Select the Archive Options below, then select Archive •Result/solution files •Imported files external to project directory •Items in the User_files folder Read the Workbench Archive File 1.From File > Restore Archive, select the Workbench archive file and click Open 2.Confirm the save destination and file name of the Workbench project, then click Save. The file, “filename.wbpj”, and the directory with the same name, “filename_files”, are created in the working directory, and the Workbench project is loaded simultaneously. Related Help Content: ANSYS Workbench Help > Workbench > User’s Guide > ANSYS Workbench Interface Reference > Menus in Workbench > Menu Bar > File Menu
Attachments:
1. 2048499.pdf
-


Introducing Ansys Electronics Desktop on Ansys Cloud
The Watch & Learn video article provides an overview of cloud computing from Electronics Desktop and details the product licenses and subscriptions to ANSYS Cloud Service that are...

How to Create a Reflector for a Center High-Mounted Stop Lamp (CHMSL)
This video article demonstrates how to create a reflector for a center high-mounted stop lamp. Optical Part design in Ansys SPEOS enables the design and validation of multiple...
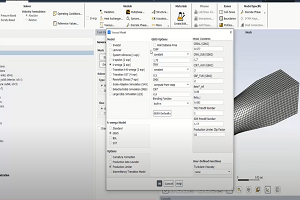
Introducing the GEKO Turbulence Model in Ansys Fluent
The GEKO (GEneralized K-Omega) turbulence model offers a flexible, robust, general-purpose approach to RANS turbulence modeling. Introducing 2 videos: Part 1 provides background information on the model and a...

Postprocessing on Ansys EnSight
This video demonstrates exporting data from Fluent in EnSight Case Gold format, and it reviews the basic postprocessing capabilities of EnSight.

- How to overcome the model information incompatible with incoming mesh error?
- Is there a way to get the volume of a register using expression ?
- Skewness in ANSYS Meshing
- What are the requirements for an axisymmetric analysis?
- What are pressure-based solver vs. density-based solver in FLUENT?
- How to create and execute a FLUENT journal file?
- How to get information about mesh cell count and cell types in Fluent?
- What is a .wbpz file and how can I use it?
- How can I Export and import boxes / Systems from one Workbench Project to another?
- ANSYS Fluent: Introduction to the GEKO Turbulence Model Part I

© 2025 Copyright ANSYS, Inc. All rights reserved.

