Tagged: Custom Shortcut
-
-
January 5, 2024 at 7:51 am
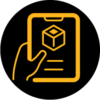 FAQParticipant
FAQParticipantAnsys Discovery allows you to customize the experience of using various functions within Discovery interface by creating custom shortcuts. You can have a quick look at all the currents shortcuts from the Shortcut Buddy and enhance your productivity. This article will guide you on how to add custom or edit existing shortcuts.
Ansys Discovery: Creating Custom Shortcuts
Solution
File Menu >> Settings >> Customize >> Shortcuts >> Add Shortcut.
Discovery allows you to create custom keyboard shortcuts for tools in the ribbon, view arc, results arc, and the sketch grid tool cluster in the graphics window. Some tools already have a predefined shortcut, such as Fill (F), while others like Split Body do not.
To create a custom shortcut:
1. Go to File Menu > Settings > Customize > Shortcuts >> Add Shortcut.

2. Clicking on Add Shortcut button opens the window for adding/editing the shortcuts.
You need to select the tool for which you want to create a shortcut from the Command drop-down menu as shown in the below image.

If the tool you select has no predefined shortcut, then Discovery will display No shortcut in the Current shortcut field.If the tool you select already has a shortcut, then Current shortcut will list the currently defined shortcut.
3. Specify a single character (number, letter, and most other keyboard strokes) in the Enter new shortcut field to represent the tool. You can include modifiers, such as Alt, Ctrl, Shift. Note: Alt+Ctrl is the only modifier combination that is not supported. You cannot use Windows, Tab, Esc for shortcut commands.

If the value you entered is used by another tool, the tool will be listed next to the Used by field. As seen in the example below the new Shortcut that we are defining is already used by Fill operation. In this case you will see a message asking you to confirm your actions
Click Assign to create the custom shortcut. A table is populated with all the custom shortcuts you create. You can continue to add more shortcuts, modify a shortcut in the table using Edit Shortcut and remove any shortcut from the table using Delete Shortcut. Your custom shortcuts will be saved in Discovery and will be available for use in new Discovery sessions. 

Note: To obtain a list of available shortcuts in Discovery, click Shortcut Buddy. A table listing all shortcuts will be displayed. At the bottom of the table, you can click Show Keyboard View to view the shortcuts in a different format.
-


Introducing Ansys Electronics Desktop on Ansys Cloud
The Watch & Learn video article provides an overview of cloud computing from Electronics Desktop and details the product licenses and subscriptions to ANSYS Cloud Service that are...

How to Create a Reflector for a Center High-Mounted Stop Lamp (CHMSL)
This video article demonstrates how to create a reflector for a center high-mounted stop lamp. Optical Part design in Ansys SPEOS enables the design and validation of multiple...
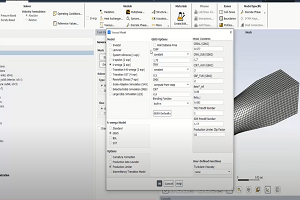
Introducing the GEKO Turbulence Model in Ansys Fluent
The GEKO (GEneralized K-Omega) turbulence model offers a flexible, robust, general-purpose approach to RANS turbulence modeling. Introducing 2 videos: Part 1 provides background information on the model and a...

Postprocessing on Ansys EnSight
This video demonstrates exporting data from Fluent in EnSight Case Gold format, and it reviews the basic postprocessing capabilities of EnSight.

- Discovery Downloads
- Ansys Discovery – Supported File Formats
- Importing an Autodesk Fusion 360 Design Study into Ansys Discovery
- Release Notes- Previous versions
- Ansys Discovery: Customizing the Ribbon Tab
- Top New Features in Ansys Discovery 2025 R2
- Ansys Discovery: Creating Custom Shortcuts
- Ansys Discovery: Transient Simulation
- Change Language in Discovery
- Ansys Discovery 2025 R1 Capabilities chart

© 2025 Copyright ANSYS, Inc. All rights reserved.

