Tagged: 19.2, arc, Installation/Licensing/Systems, Remote Solve, rsm, wb, Workbench Platform - SYS
-
-
January 25, 2023 at 7:28 am
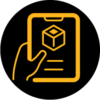 FAQParticipant
FAQParticipantA quick note before we get started. Please replace any occurrence of “182” or “18.2” with the version you are using. For instance: 18.2 / 182: Launcher Service Port would be 9182 Path would be: c:program filesansys incv182 19.0 / 190: Launcher Service Port would be 9190 Path would be: c:program filesansys incv190 2019R1 / 193: Launcher Service Port would be 9193 Path would be: c:program filesansys incv193 Additional RSM Help can be found at: https://ansyshelp.ansys.com == ON THE REMOTE SOLVE MACHINE == Please be sure that you have the Ansys products fully installed on the remote machine as well as the client machine. Next create a directory on the remote solver machine that you would like to use as the staging directory. For this example I will use e:RSMStaging Now share that directory out so that anyone can read and write to it. Right click on RSMStaging and select Properties Select Sharing Tab Click on Share… Type in: Everyone And click Add Type in: Domain Computers Click Add Type in: Domain Users Click Add Give each of the users Read/Write access Then click “Share” Then click Done Next on the Solver Machine open an admin command prompt (Start -> type CMD -> Right click on cmd.exe and select Run as Administrator) (For this example I will assume your Ansys installation directory on the Solver Machine is at c:program filesAnsys Inc) *** IF YOU ALREADY HAVE A VERSION OF ARC RUNNING ON THIS MACHINE PLEASE SEE THE NOTE AT THE END OF THE INSTRUCTIONS BEFORE PROCEEDING*** Now type the following: cd “program filesansys incv182RSMARCtoolswinx64” installservice -arcmaster -arcnode cd “program filesansys incv182RSMbin” ansconfigrsm -launcher Now make sure that port 9182 is open on the Solver Machine’s firewall if the firewall is enabled. == On the CLIENT Machine (the machine you are sending jobs FROM) == Next on the Client machine open the RSM Cluster Configuration Utility: Start -> All Programs -> Ansys 18.2 -> Remote Solve Manager -> RSM Configuration 18.2 Click “+” Give the new configuration a name (doesn’t matter what it is) Fill in the hostname of the Solver Machine in the Submit Host field. (This is the name of the machine you configured earlier in the instructions) On the right select Windows 64 For Cluster type Select ARC Uncheck “Use SSH Protocol for inter and intra-node communication” (if using linux, keep this checked) Click Apply Go to the “File Management” Tab Select “Operating System File Transfer” Put in the share path to the RSMStaging directory you shared earlier eg.: \SolverMachineRSMStaging (Replace SolverMachine with the actual hostname of the solver machine) Click on Apply Select the Queues Tab Click on the “Refresh” button in the upper left This should now show you a “Local” and “Default” queue. For the “Default” queue click on the “Submit” button in the “Test” column. An icon will appear in the Report Column. Click on that and verify that the job submitted successfully. == Instructions for Multiple Versions of RSM on the Same Remote Solver == If you want to run multiple versions of or RSM/ARC on the same machine there is one change that needs to be made. You can run multiple versions of the RSM Launcher service on the same machine as described by the instructions above. However you can only run one version ARC (the Ansys scheduler) on a machine at a time. First remove the previous version of ARC, 18.2 is used in this example: (replace 18.2 and 182 with the version you are about to remove) Open an Administrator Command Prompt Start -> type CMD -> Right click on cmd.exe and select Run as Administrator Now type the following: cd “program filesansys incv182RSMARCtoolswinx64” uninstallservice -arcmaster -arcnode Lastly configure the ARC_ROOT environment variable for the new version (we will use 19.2 as the “new” version in this example): Click Start -> Right Click on This PC or My Computer -> Properties Click on “Advanced System Settings” Click on “Environment Variables” Click on “New…” in the bottom pane For “Variable Name” enter in: ARC_ROOT For “Variable Value” enter in: c:program filesansys incv192RSMARC (remember to replace v192 with the new version you are using) Now you can continue with the instructions above as normal.
-


Introducing Ansys Electronics Desktop on Ansys Cloud
The Watch & Learn video article provides an overview of cloud computing from Electronics Desktop and details the product licenses and subscriptions to ANSYS Cloud Service that are...

How to Create a Reflector for a Center High-Mounted Stop Lamp (CHMSL)
This video article demonstrates how to create a reflector for a center high-mounted stop lamp. Optical Part design in Ansys SPEOS enables the design and validation of multiple...
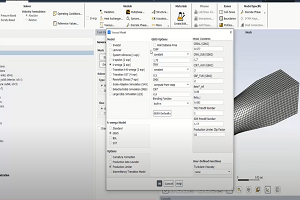
Introducing the GEKO Turbulence Model in Ansys Fluent
The GEKO (GEneralized K-Omega) turbulence model offers a flexible, robust, general-purpose approach to RANS turbulence modeling. Introducing 2 videos: Part 1 provides background information on the model and a...

Postprocessing on Ansys EnSight
This video demonstrates exporting data from Fluent in EnSight Case Gold format, and it reviews the basic postprocessing capabilities of EnSight.

- An error occurred while starting the solver module. Please refer to the Troubleshooting section in the ANSYS Workbench Manual.
- What is the limit on number of nodes for university licenses?
- When I am trying to launch Fluent, the GUI is stuck at this message. Host spawning Node 0 on machine “abcd-pc” (win64) There is no error. Same problem in serial mode I am not connected to VPN.
- Unable to save project: Access to the path is denied. Error message is “Access to the path “X:….” is denied”.
- How many cores are supported with a single or multiple ANSYS HPC pack?
- Missing Ribbon and Menu When I open Fluent, both Ribbon and blue File Menu that usually sits above it are missing. How can I bring these back?
- Are Ansys versions compatible with one another ?
- Question: Trying to install and seeing Mount Directory Error “Cannot locate file for media #::1…”
- Tutorial:: Remote Solve Manager Tutorial: Configuring an Advanced ANSYS RSM Cluster (ARC) R18

© 2025 Copyright ANSYS, Inc. All rights reserved.

