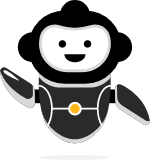Ansys Learning Forum › Forums › Discuss Simulation › General Mechanical › Force Convergence Issue in Solder Joint Reliability Simulations › Reply To: Force Convergence Issue in Solder Joint Reliability Simulations
Hi Peter,
Thank you so much for your reply. Usually, I click “Share for the entire geometry under Workbench” option in SpaceClaim to create contacts (as shown in the image below). However, as you explained earlier, I want to ensure I understand the “sharing topology” part correctly. Do I need to click the “Share” option component by component, right? Referring to the attached screenshot of the SpaceClaim CAD geometry design tree, I need to keep the “Solder Mask 2” and “PCB Copper Pads” components hidden, while leaving the “FR4” component parts unhidden, and then click the “Share Topology” option under Workbench. Once this is shared, I unhide the “Solder Mask 2” components and click the “Share” button to share bodies within “Solder Mask 2” and “FR4,” repeating this process for each component sequentially. Is this what you are suggesting as the correct way?
Also, I am sharing the screenshot of my boundary conditions just to ensure I have applied them correctly. I will remove the fixed support and add remote displacement, but do I need to make any other changes to the boundary conditions, such as removing or adding any? Please suggest after referring to the screenshots of the boundary conditions attached. I would greatly appreciate your reply.
Displacement Boundary Condition applied on Symmetry Faces XY Plane
Displacement Boundary Condition applied on Symmetry Faces YZ Plane
Thermal Boundary Condition applied on Entire Geometry
Element Birth and Death on solder joints
Earlier I ussed Fixed Support at this vertex location but I will use remote displacement as per you suggestion. Could you please suggest which part of the geomtery I should apply remote displacement. Also, do I need to remove other displacements as mentioned in above screenshots?