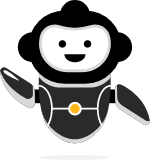TAGGED: Access, ansys-license
-
-
September 3, 2024 at 10:18 am
Amber Kurmi
Forum Moderator/ Introduction to Ansys Licensing
Ansys offers licensing solutions that meet our customers’ varying needs. We offer concurrent licensing on an annual or perpetual basis for customers that will use Ansys software frequently and consistently. We also offer Ansys Elastic Licensing for pay-per-use access across the Ansys portfolio, both on-premises and in the cloud. Ansys Elastic Licensing is a flexible, pay-per-use licensing model that enables usage-based licensing for software. It complements and augments the value of other licensing solutions, removing access barriers like number of users, product access and HPC capacity.This article covers the steps required for a customer to create a connection to Ansys Licensing to use Ansys software on Ansys Access on Microsoft Azure.There are 4 patterns available for how to connect to the license server on ANSYS Access.
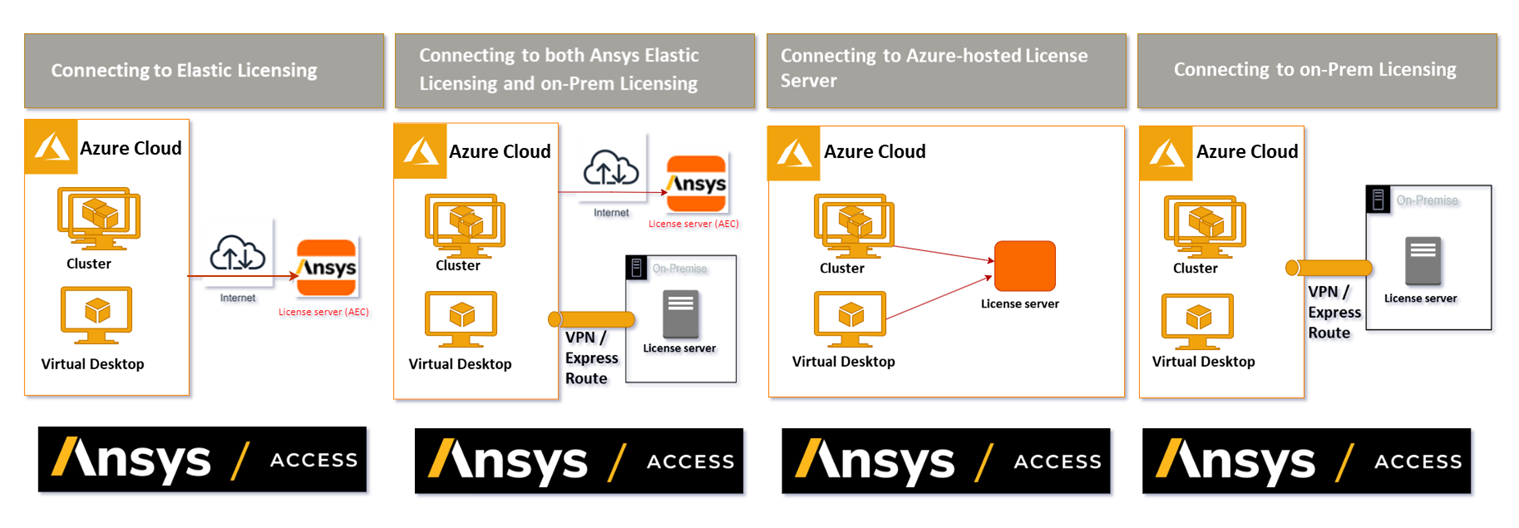
/ 1. Connecting to Ansys Elastic Licensing
Ansys Elastic Licensing for pay-per-use access across the Ansys portfolio, both on-premises and in the cloud. Ansys Elastic Licensing is a flexible, pay-per-use licensing model that enables usage-based licensing for software. It complements and augments the value of other licensing solutions, removing access barriers like number of users, product access and HPC capacity.
An ASC for the company will be able to access the Ansys Licensing Portal (https://licensing.ansys.com/index.html#/clscredentials) to configure the Elastic Credentials. The ASC will set an Elastic License Server PIN and then Export ID & PIN. This ID and PIN will be used to specify Elastic Licensing when creating a new resource in Ansys Access. It can also be used to import to Client Licensing Settings within a VM session. To see who has access to configure the elastic settings you will want to look at the Licensing Portal Access page (https://licensing.ansys.com/index.html#/portalaccess). You will see a list of contacts who are ‘Ansys Support Coordinator (Administrator)’, ‘Licensing Portal Administrator’ and ‘Licensing Portal Viewer’. The 2 Administrators will have the ability to modify the credentials, while the Viewer will only have Read access.
To see who has access to configure the elastic settings you will want to look at the Licensing Portal Access page (https://licensing.ansys.com/index.html#/portalaccess). You will see a list of contacts who are ‘Ansys Support Coordinator (Administrator)’, ‘Licensing Portal Administrator’ and ‘Licensing Portal Viewer’. The 2 Administrators will have the ability to modify the credentials, while the Viewer will only have Read access. 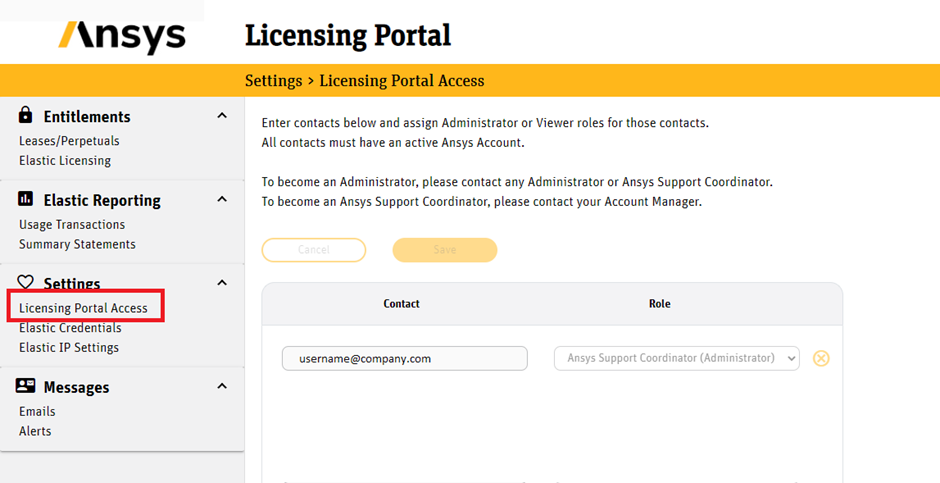
/ 2. Connecting to both Ansys Elastic Licensing and on-Prem Licensing
Customers can run with both BYOL and Ansys Elastic Currency (AEC). To do so, users must specify one manner of licensing during resource creation through Ansys Access. Once the resource is created, the user can then connect to the VM and specify the other license option through the Client Licensing Settings Utility as shown here.
Setting On-Prem Server within Client Licensing Settings – the user will need to specify the license server port and Server IP added in the appropriate fields.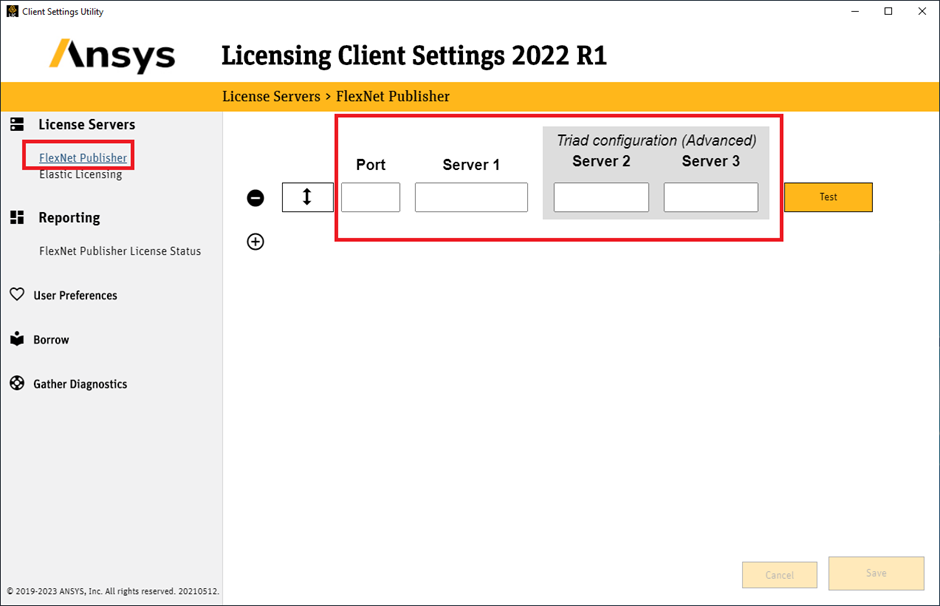 Setting Elastic licensing within Client Licensing Settings – the user will need to import the elastic licensing server ID and PIN. This is exported from the Licensing Portal as noted in the section “Connecting to Ansys Elastic Licensing”.
Setting Elastic licensing within Client Licensing Settings – the user will need to import the elastic licensing server ID and PIN. This is exported from the Licensing Portal as noted in the section “Connecting to Ansys Elastic Licensing”.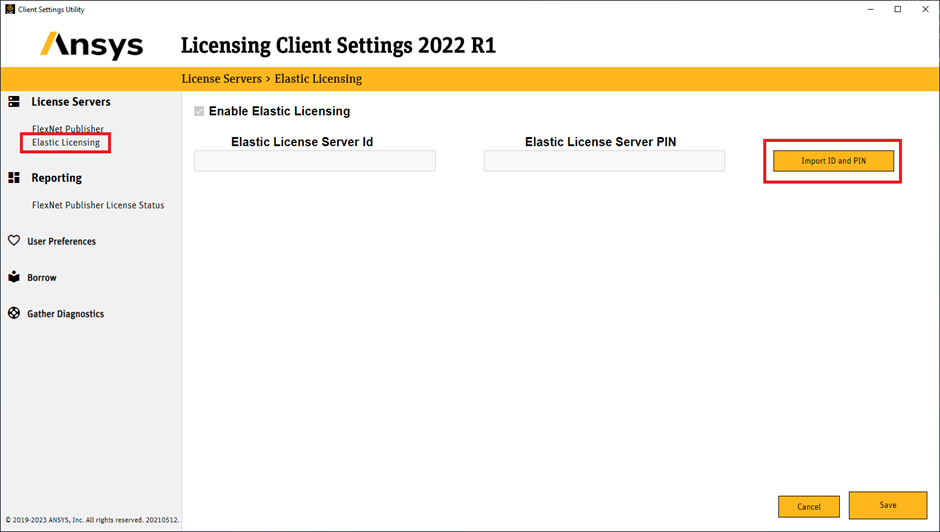
/ 3. Connecting to Azure-hosted License Server
This is the simplest option. You can create a low-cost VM and make that your license host. Refer the following article to configure license server on Azure:Steps to configure license server in Ansys Access on Microsoft AzureIf you have been issued license entitlements, check this video to create your license key for VM:Ansys Licensing: Managing Activations (youtube.com)
/ 4. Connecting to on-Prem Licensing
Connecting to on-Prem licensing could be enabled by use of a VPN between the Vnet and customer’s network. This is not covered in the information below.
There are several areas involved with configuring on-Prem licensing access outlined below. The changes and configuration required may vary depending on the complexity of a customer’s network. Some customers may need to simply modify their firewalls on their network router. Some customers may need to make changes to network firewall devices. There may be changes required on load balancers or other network devices designed to secure or route traffic to the network. Ultimately, the goal is to ensure traffic from the customer’s systems created through Ansys Access on Microsoft Azure can reach the on-premises license server on the licensing ports./ Setting up IP Forwarding
IP forwarding mode is a method that involves the relocation of address and/or port numbers of a packet and sending it to a new destination. IP forwarding is quick and easy to set up. It is a self-service solution and when configured requires no ongoing maintenance. This is the simplest configuration that allows you to run jobs on Ansys Access using your on-premises licenses. An alternative is to configure a VPN for connectivity of your Vnet to your on-premises network to allow direct license checkout.
/ Prerequisites
To set up IP forwarding, you need the following:
-
An IT administrator with access to your company's on-premises license server.
-
An IT administrator with access to modify your company’s network firewalls and other security resources. This could include hardware firewalls, load balancers, local firewalls, network firewalls and settings on network routers.
-
The public IP address of the on-premises license server or firewall. The IP address must be static.
-
A list of associated license and vendor ports:
-
Ensure that vendor ports are fixed in license files
-
For Ansys FlexLM licensing these are typically ports 1055,1056, and 2325
/ Obtain Information, Update Ports and Restart On-Premises License Server
This section lists the steps to be followed on your local on-premises workstation where the license server is hosted.
/ Obtain Port Information
Let us first obtain the port (license and the vendor) information from the license file and/or the license logs.
-
-
License Server
-
Vendor Daemon
-
For FlexLM, look at the part of the log when the license server was started. It will display information in the following format. You will need to obtain the ports from this part of the log:
00:00:00 (lmgrd) FlexNet Licensing () started on
00:00:00 (lmgrd) lmgrd tcp-port00:00:00 (lmgrd) FlexNet Licensing (< license manager version >) started on < hostname > 00:00:00 (lmgrd) lmgrd tcp-port < license server port > 00:00:00 (lmgrd) Started < vendor daemon > (pid < pid >) 00:00:00 (lmgrd) < vendor daemon > using TCP-port < vendor port >
/ Update Vendor Ports
Each time the license server is restarted the vendor port(s) might change therefore we need to persist a port number to be further used in the Ansys Access setup. Before making changes to the vendor port(s), make sure you temporarily shut down the license server and there are no running jobs.
-
Open the license file in a text editor with admin privileges.
-
Edit the vendor port(s) to assign a fixed port to the vendor daemon. We suggest using port 1056 as an example given below:
VENDOR ansyslmd PORT=1056
Restart the License Server and Verify Changes
-
To apply the changes, the license server should be restarted
-
Look at the FlexNet license log file and verify if the vendor port is correctly updated
/ Ensure Firewall Access
Firewalls often cause issues in these setups. Use the tips and guidelines below to ensure that Windows and Linux firewalls as well as company firewalls allow traffic to flow properly.
-
In the ansyslmd.ini file on the license server, set the ANSYSLI_EXTERNAL_IP entry to the IP of the firewall's Internet-facing IP address. Then, restart the license services.
-
Set up port forwarding on the main firewall for ports 1055, 1056, and 2325 (for the incoming Ansys IP address).
-
The DNS resolution for the public-facing IP address used in the step above must resolve for both reverse lookups, and the name returned must resolve in a forward lookup to something that will eventually get to the IP address. Trying the DNS name of the firewall in the Cloud Admin interface and your license server may help.
-
The IP and DNS must be static.
-
Add a new A-name record to the DNS hosting service to set the public IP address to a fixed DNS name (for example, 127.0.0.1 server.abc.com).
-
Use the Fully Qualified Domain Name in the license file (for example, server.abc.com).
/ Verify the Connection
-
From a Windows command line, from a VM within your Ansys Access, run the following command for each of the three ports (1055, 1056, 2325), changing 127.0.0.1 to the DESTINATION IP and the Port value as appropriate:
PowerShell -Command "Test-NetConnection 127.0.0.1 -Port 1055"
A successful test looks like the following:
-
-
ComputerName : 127.0.0.1
-
RemoteAddress : 127.0.0.1
-
RemotePort : 1055
-
InterfaceAlias : Loopback Pseudo-Interface 1
-
SourceAddress : 127.0.0.1
-
TcpTestSucceeded : True
Once connectivity is successful, the firewalls may be modified to restrict to only the necessary IP addresses to cover your Vnet address range for potential IP addresses.
/ Setting up Ansys License Manager for Express Setup
With Express Onboarding Setup, Ansys License Manager should be configured to use private IP address instead of hostname. Before using the license file to setup Ansys License Manager, ensure that the private IP address of the server hosting the Ansys License Manager is used.
-
Using the hostname as shown in Ansys License Manager below will not work due to the hostname resolution issue.Use private IP address.
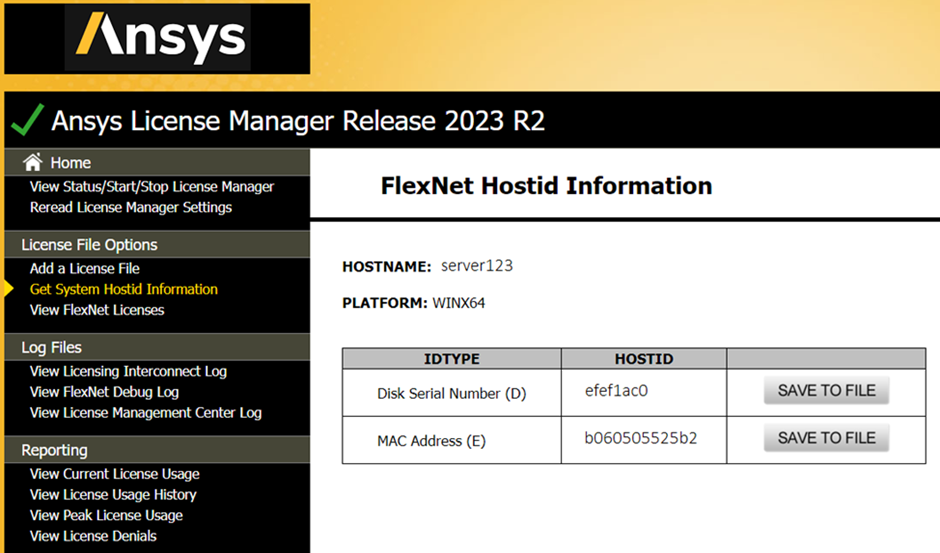
-
When you receive your license file you will need to edit the file to replace the server hostname with the private ip address of the license server.
-
You will also need to add the static port for ansyslmd by adding PORT=1056 on the SERVER line.
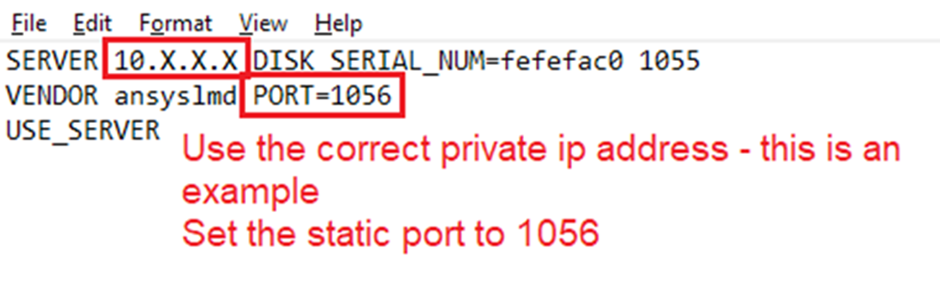
To summarize, using private IP address for any communication within Vnet should work.For cross communication across Vnets, Vnets should be peered. For example, if Ansys License Server is hosted on another region/Vnet, it should be peered with the Vnet from which you are trying to connect to the license server.For communication with a local network, the local network and Vnet should be connected via VPN. For example, if Ansys License Server is hosted on a local network, local network and the Vnet from which you are trying to connect to the license server should be connected by VPN.
-
-
-
- You must be logged in to reply to this topic.



-
4167
-
1487
-
1363
-
1194
-
1021

© 2025 Copyright ANSYS, Inc. All rights reserved.