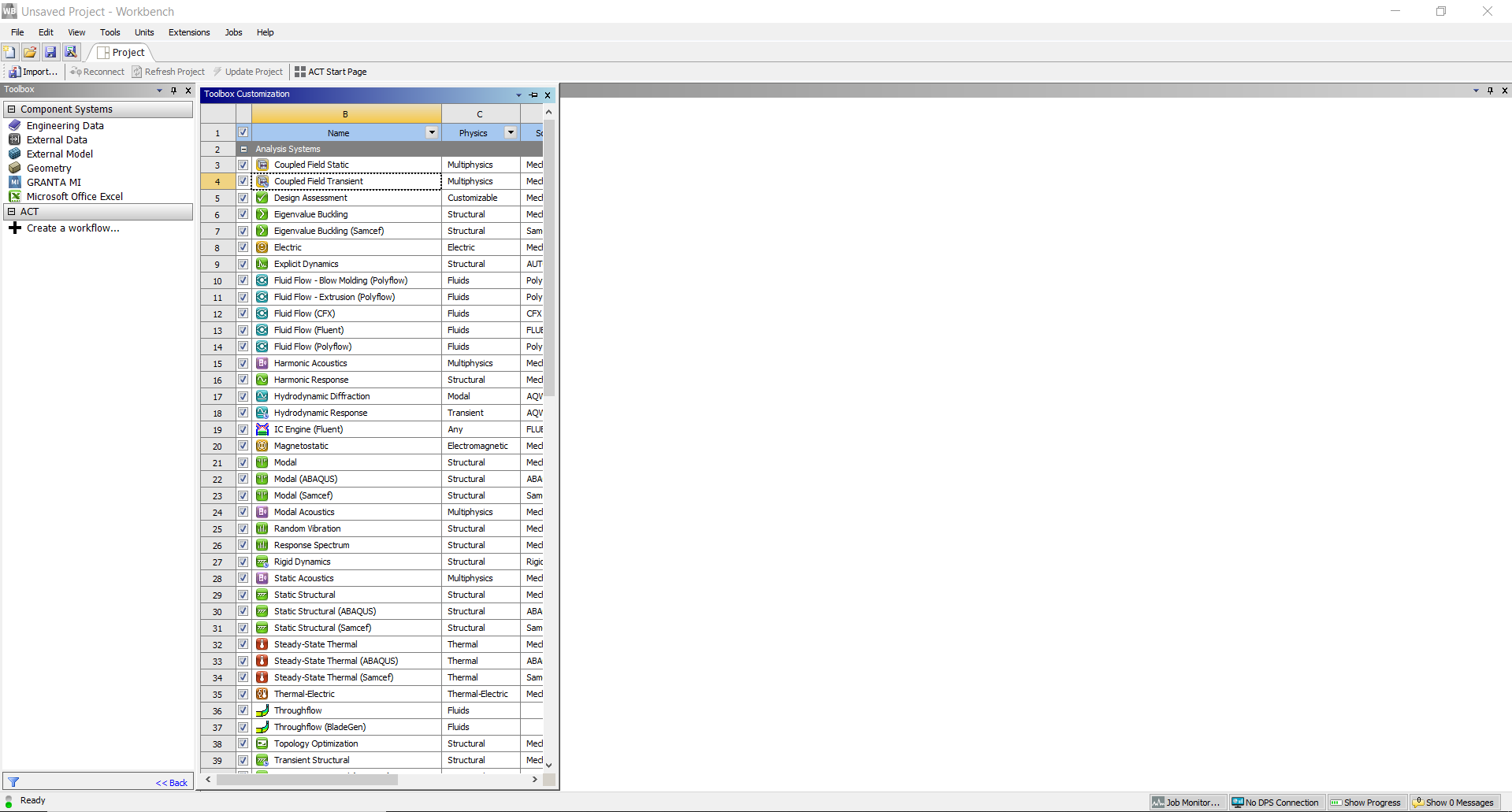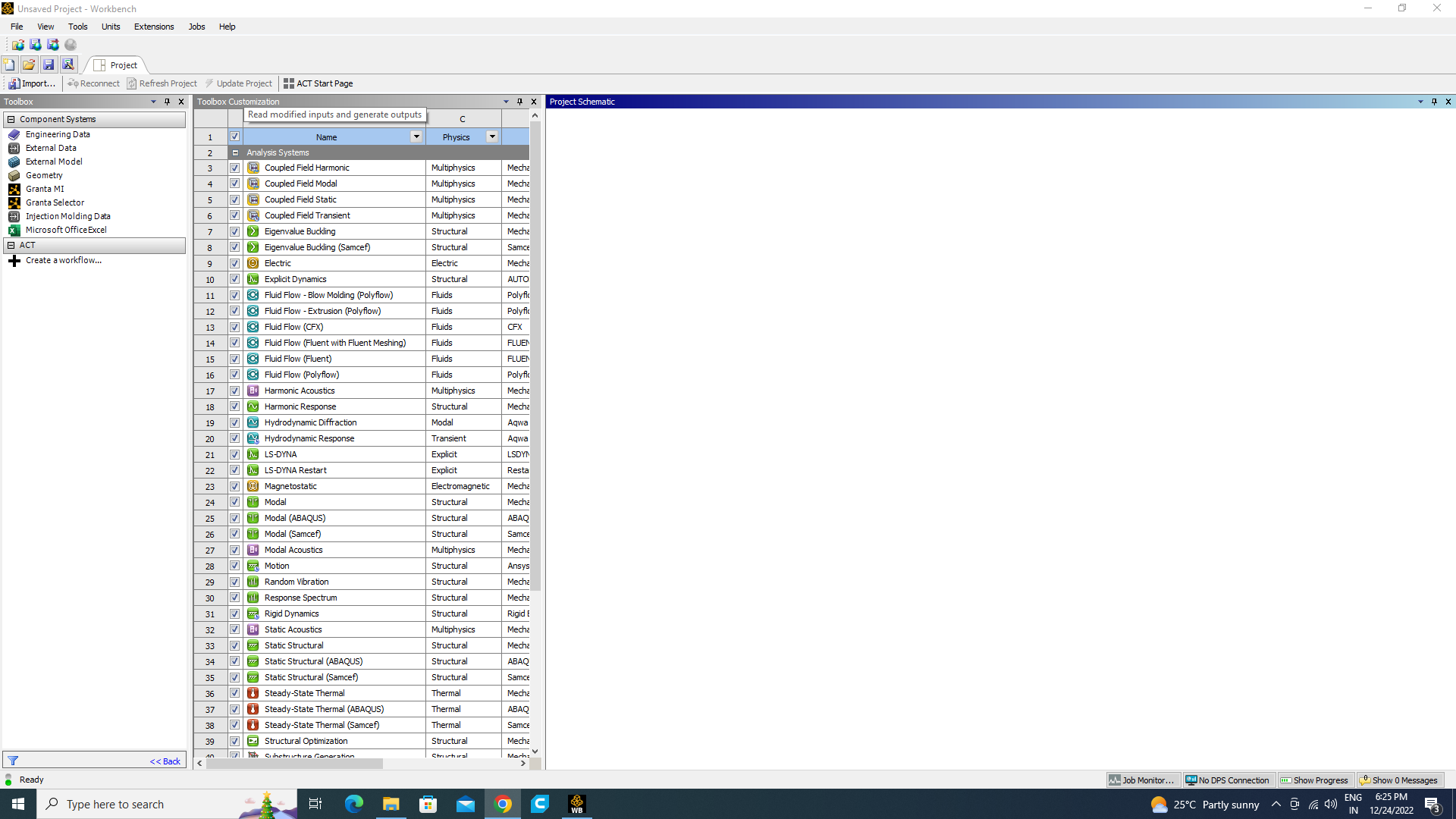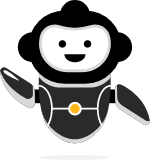-
-
December 17, 2017 at 2:40 am
Akash vyas
SubscriberI have downloaded and install ansys 18.1 student version and when I opened ansys workbench the analysis systems was missing from the toolbox.i have also checked the toolbox customization but analysis systems is not there. -
December 17, 2017 at 2:56 am
peteroznewman
SubscriberDid this computer have any previous versions of ANSYS installed? If so, previous versions have to be uninstalled and all traces removed. Here is a guide.
I recommend you uninstall 18.1 and download and install 18.2 which is the currently available Student version.
-
December 17, 2017 at 8:25 am
Raef.Kobeissi
SubscriberSometimes after installation Workbench may requires to be opened a second time before you see the systems appear and as Peter said make sure that you have no remaining files from other ANSYS versions on your Computer.
Cheers -
January 19, 2018 at 12:45 am
pgl
Ansys EmployeeAlso see this post for another potential solution
/forum/forums/topic/not-seeing-any-items-in-the-ansys-workbench-toolbox/
-
July 9, 2018 at 11:04 am
Arthur VM
SubscriberHi,
I just installed Ansys 19.1 student version and I have the exact same problem. I've tried opening the workbench a couple of times and restarting the computer. I've also tried 'reset windows layout' and 'view all/ customize'. The analysis systems remains missing.
Does anyone have a suggestion? Thanks in advance
Arthur
-
July 10, 2018 at 11:18 pm
tsiriaks
Ansys EmployeeHi Arthur,
Try this, open up Windows Explorer and paste the following into the address bar
%appdata%ansys
Once on this page, rename the v191 folder to anything else (such as v191.old)
If that doesn't help, check this
open up CMD Prompt, then issue the following command (this is for default installation path, if you've installed it in a non-default path, you have to change the path accordingly)
"C:Program FilesANSYS IncANSYS StudentShared FilesLicensingwinx64ansysli_util" -checkout aa_t_i
If your licensing is fine, you should see the output like
"..... INFO Demo license file C:Program FilesANSYS IncANSYS StudentShared FilesLicensingstudent.lic exists.
aa_t_i OUT ....."
Thank you,
Win
-
December 9, 2018 at 1:21 pm
Kiran
SubscriberHello tiriaks,
Thank you for suggestion of changing the name of the folder v191. It really worked.
I was trying to find solution the problem like here of missing analysis system toolbox. Finally it worked today.
Thank you all for your help.
Best regards
kiran
-
December 10, 2018 at 6:47 pm
tsiriaks
Ansys EmployeeHi Kiran,
Sounds good. Thank you for the update. Glad it works for you.
Thanks,
Win
-
February 8, 2019 at 3:38 pm
Chinyere
SubscriberHello tiriaks,
I just installed Ansys 19.2 student version and I have the exact same problem.i haven't had any previous version installed. I've tried opening the workbench a couple of times and restarting the computer. I've also tried 'reset windows layout' and 'view all/ customize'. The analysis systems remains missing.
I checked using the CMD step and my licensing is fine.
I tried renaming the v192 folder and a new v192 is created after I open Ansys and the analysis system tab is still missing.
Thanks for a solution in advance.
Regards,
Chinyere
-
February 8, 2019 at 5:48 pm
tsiriaks
Ansys EmployeeHi Chinyere,
Thanks for the information and trying those steps to rule out licensing issue.
Please create a new thread on this and we can work on your issue on there (please reference this thread).
Please post the output of the
set
command in the CMD Prompt
Thanks,
Win
-
March 21, 2019 at 2:28 am
SaurabhD
SubscriberHello,
I'm facing the same issue as that of Chinyere. Can some one help to resolve it. I've renamed the folder and also have also checked the CMD step.
Thank you in advance
-
March 22, 2019 at 12:29 am
tsiriaks
Ansys EmployeeHi SaurabhD,
Please create a new thread for your issue and include output of the 'set' command.
Thanks,
Win
-
June 16, 2020 at 12:16 pm
Baswa17
SubscriberSir itried this method and my command prompt shows this
INFO Demo license file C:Program FilesANSYS IncANSYS StudentShared FilesLicensingstudent.lic exists.
ANSYS LICENSE MANAGER ERROR : Request name aa_t_i does not exist in the licensing pool.
Feature has expired.
Feature: aa_t_i
Expire date: 31-jan-2020
License path: C:Program FilesANSYS IncANSYS StudentShared FilesLicensingstudent.lic;
FlexNet Licensing error:-10,32
For further information, refer to the FlexNet Licensing documentation,
available at "www.flexerasoftware.com".
aa_t_i CHECKOUT FAILED
-
March 18, 2021 at 2:02 pm
-
March 19, 2021 at 3:06 pm
Rob
Forum ModeratorWhich version is that (release number and whether it's Student, Teaching or Research). n -
March 22, 2021 at 4:22 pm
Amine Ben Hadj Ali
Ansys Employeeare you both able to launch any product Standalone like Fluent?n -
March 22, 2021 at 4:52 pm
sagarpatil925
SubscriberArray nThis message is been displayed in Console window when tried to launch Fluentn2021/03/22 21:56:27 INFO Demo license file C:\PROGRA~1\ANSYSI~1\ANSYSS~1\Shared Files\Licensing\student.lic exists.nnANSYS LICENSE MANAGER ERROR:Capability Fluent Meshing does not exist in the ANSYS licensing pool.nNone of the products enabling this capability are available in the specified license path:nANSYSLI_SERVERS:nFLEXlm Servers: C:\PROGRA~1\ANSYSI~1\ANSYSS~1\Shared Files\Licensing\student.licHit return to exit.nnUnexpected license problem; exiting.n -
March 22, 2021 at 5:05 pm
sagarpatil925
SubscriberArray nC:\Program Files\ANSYS Inc\ANSYS Student\Shared Files\Licensing\ansyslmd.ininthe above file doesn't exist.nnCMD Prompt Set Command out put was as followsnC:\WINDOWS\system32>setnALLUSERSPROFILE=C:\ProgramDatanANSYS202_DIR=C:\Program Files\ANSYS Inc\ANSYS Student\v202\ANSYSnANSYSLI_ELASTIC=1nANSYSLI_LCP=1nANSYS_SYSDIR=winx64nANS_OLD_ATTACH=1nAPPDATA=C:\Users\Sagar\AppData\RoamingnAWP_LOCALE202=en-usnAWP_ROOT202=C:\Program Files\ANSYS Inc\ANSYS Student\v202nCADOE_LIBDIR202=C:\Program Files\ANSYS Inc\ANSYS Student\v202\CommonFiles\Language\en-usnCommonProgramFiles=C:\Program Files\Common FilesnCommonProgramFiles(x86)=C:\Program Files (x86)\Common FilesnCommonProgramW6432=C:\Program Files\Common FilesnCOMPUTERNAME=LAPTOP-KRJ8U3MCnComSpec=C:\WINDOWS\system32\cmd.exenDriverData=C:\Windows\System32\Drivers\DriverDatanGOOGLE_API_KEY=nonGOOGLE_DEFAULT_CLIENT_ID=nonGOOGLE_DEFAULT_CLIENT_SECRET=nonHOMEDRIVE=C:nHOMEPATH=\Users\SagarnLOCALAPPDATA=C:\Users\Sagar\AppData\LocalnLOGONSERVER=\\LAPTOP-KRJ8U3MCnLSTC_LICENSE=ANSYSnNUMBER_OF_PROCESSORS=8nOneDrive=C:\Users\Sagar\OneDrivenOneDriveConsumer=C:\Users\Sagar\OneDrivenOS=Windows_NTnPath=C:\Program Files (x86)\Intel\iCLS Client\;C:\Program Files\Intel\iCLS Client\;C:\Windows\system32;C:\Windows;C:\Windows\System32\Wbem;C:\Windows\System32\WindowsPowerShell\v1.0\;C:\Windows\System32\OpenSSH\;C:\Program Files (x86)\Intel\Intel(R) Management Engine Components\DAL;C:\Program Files\Intel\Intel(R) Management Engine Components\DAL;C:\Program Files (x86)\Intel\Intel(R) Management Engine Components\IPT;C:\Program Files\Intel\Intel(R) Management Engine Components\IPT;C:\Program Files (x86)\NVIDIA Corporation\PhysX\Common;C:\Program Files\Intel\WiFi\bin\;C:\Program Files\Common Files\Intel\WirelessCommon\;C:\WINDOWS\system32;C:\WINDOWS;C:\WINDOWS\System32\Wbem;C:\WINDOWS\System32\WindowsPowerShell\v1.0\;C:\WINDOWS\System32\OpenSSH\;C:\Users\Sagar\AppData\Local\Microsoft\WindowsAppsnPATHEXT=.COM;.EXE;.BAT;.CMD;.VBS;.VBE;.JS;.JSE;.WSF;.WSH;.MSCnPROCESSOR_ARCHITECTURE=AMD64nPROCESSOR_IDENTIFIER=Intel64 Family 6 Model 142 Stepping 10, GenuineIntelnPROCESSOR_LEVEL=6nPROCESSOR_REVISION=8e0anProgramData=C:\ProgramDatanProgramFiles=C:\Program FilesnProgramFiles(x86)=C:\Program Files (x86)nProgramW6432=C:\Program FilesnPROMPT=$P$GnPSModulePath=C:\Program Files\WindowsPowerShell\Modules;C:\WINDOWS\system32\WindowsPowerShell\v1.0\ModulesnPUBLIC=C:\Users\PublicnP_SCHEMA=C:\Program Files\ANSYS Inc\ANSYS Student\v202\AISOL\CADIntegration\Parasolid\PSchemanSystemDrive=C:nSystemRoot=C:\WINDOWSnTEMP=C:\Users\Sagar\AppData\Local\TempnTMP=C:\Users\Sagar\AppData\Local\TempnUSERDOMAIN=LAPTOP-KRJ8U3MCnUSERDOMAIN_ROAMINGPROFILE=LAPTOP-KRJ8U3MCnUSERNAME=SagarnUSERPROFILE=C:\Users\Sagarnwindir=C:\WINDOWSnnC:\WINDOWS\system32>nn -
March 22, 2021 at 5:40 pm
ANSYS_MMadore
Forum ModeratorPlease set these variables to 0, not 1, or entirely remove them.nANSYSLI_ELASTIC=1nANSYSLI_LCP=1n -
March 22, 2021 at 5:45 pm
sagarpatil925
SubscribernFrom where Can i remove this valuenPlease set these variables to 0, not 1, or entirely remove them.nANSYSLI_ELASTIC=1nANSYSLI_LCP=1n -
March 22, 2021 at 5:56 pm
ANSYS_MMadore
Forum ModeratorFor guidance on creating an Environment Variable please refer to this link. You need to create a NEW Variable.nhttps://www.onmsft.com/how-to/how-to-set-an-environment-variable-in-windows-10nn -
March 22, 2021 at 6:28 pm
sagarpatil925
SubscriberThanks for helping the problem has been solved with your provided solutionsn -
March 23, 2021 at 8:32 am
Amine Ben Hadj Ali
Ansys EmployeeThanks for the feedback n -
December 24, 2022 at 12:56 pm
-
December 24, 2022 at 12:57 pm
Sumankumar L
Subscriberi installed Ansys student version 2022 R2, but tool box is missing... please need some solution.
-
- The topic ‘Missing Analysis Systems from toolbox’ is closed to new replies.



-
4167
-
1487
-
1318
-
1171
-
1021

© 2025 Copyright ANSYS, Inc. All rights reserved.