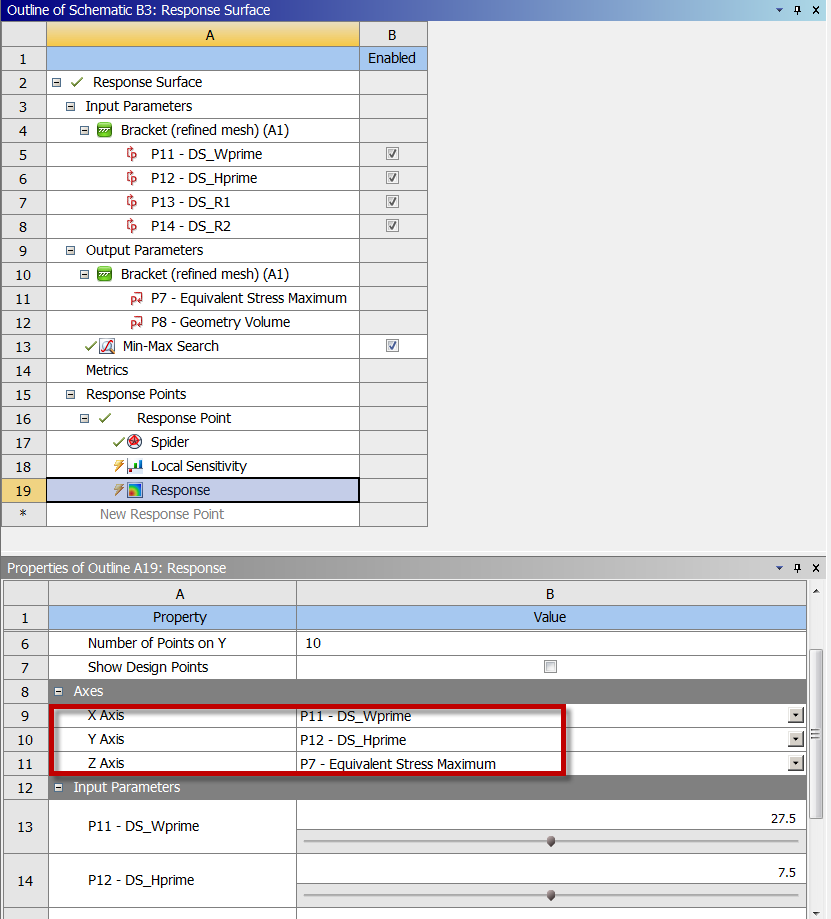Exercises
Exercise 1
First, go through and complete the tutorial 'Plate with a Hole: Optimization.' Then, repeat the optimization problem in the tutorial but with four design variables: H, W, R, T (thickness). Use the same Young's modulus and Poisson's ratio: 30 x 10^3 ksi and 0.3, respectively.
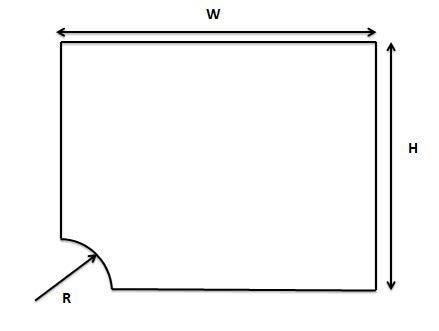
Constraints
Maximum effective stress < yield value (32.5 ksi)
Bounds:
| Parameter | Minimum Value | Maximum Value |
|---|---|---|
| Height(H) | 10 in | 15 in |
| Width(W) | 10 in | 15in |
| Thickness(T) | 0.1 in | 0.25in |
| Radius(R) | 1.0 in | 2.5in |
Submit:
1. Results from the Design of Experiments step
2. 3D response surface: (R,H) vs. Volume. In other words, plot R on the x-axis, H on the y-axis and Volume on the z-axis. See tip below for how to create such a plot in Ansys software.
3. 3D response surface: (R,H) vs. max. effective stress
4. Selected design point and the corresponding volume and max. effective stress
5. Effective (or von Mises) stress variation in the plate at the design point
Tips
- You can pick the optimum value of the thickness just by inspection since the maximum effective stress doesn't vary with thickness for this problem. So you don't need to input thickness as a design variable in the software, saving you work and time. Note: In a 2D problem, the thickness is used only to calculate the traction from an applied force (through dividing the force by an appropriate area). The thickness does not enter anywhere else in the 2D mathematical model. In this problem, the traction is a pressure load, which is independent of the thickness.
- In both Workbench (the main project page) as well as Mechanical (where you set up the mesh, boundary conditions etc.), there is a menu option near the top to change units. You can use this to make sure you are working in consistent units.
- Updating the Design of Experiments step can take 30+ minutes especially if you have a slow computer. This is because calculating the maximum effective stress for each DOE point involves a BIG stiffness matrix inversion.
- To plot the response surfaces, you need to set the x, y and z axes highlighted in the snapshot below. Double-click on Response Surface in the Project Schematic to get to this menu.