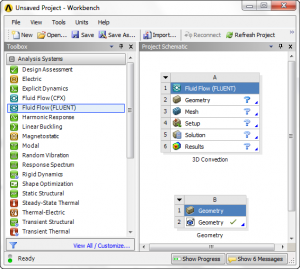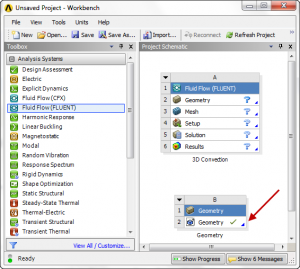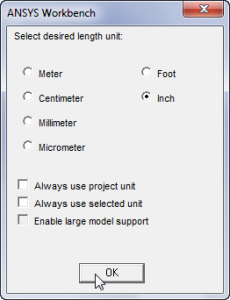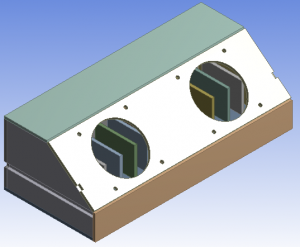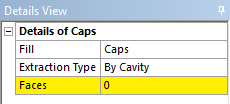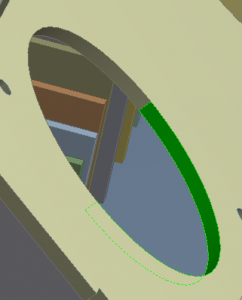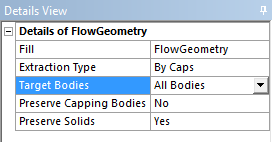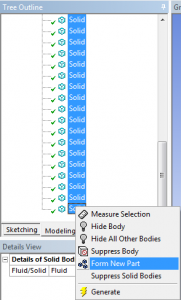Geometry — Lesson 3
Download Geometry Files
Click here to download the geometry. Save the file somewhere convenient, such as your desktop.
Load the Geometry into Ansys Fluent
Go to File > Import. This will allow you to import the geometry from outside the Ansys software into your workspace. First, make sure the file extension box is set to Geometry File. Next, browse to the geometry file, select it and press OK. The geometry file should now appear in the Project Schematic window.
Open the Geometry
Next, open the geometry file by double-clicking it in the Project Schematic window.
This will open the Ansys DesignModeler. When the DesignModeler loads, we will first need to specify a standard unit. Select Inch and press OK.
As you can probably tell, Ansys does not generate the model automatically, so we need to generate the geometry. Click to generate the geometry.
Create a Flow Geometry
Caps
The next step is for us to create a flow geometry. The air is going to flow through the inside of the box; however, we need to create a geometry for this empty space in order for the software to be able to calculate the solution. We will accomplish this by creating Caps, then using those caps to create Fill. In the menu bar, select Tools > Fill. In the Details window, name the fill Caps, and make sure the extraction type is set to By Cavity.
We need to create caps for the two inlet holes, the two outlet holes, and all 16 connection holes. In order to create a cap, a cavity is identified by faces and the software will fill the cavity with the material. Most holes are identified by two faces. Notice in the figure below that in the large cavity, one section has been selected (green) and the other is not selected. In order to create a fill for the cavity, both surfaces need to be selected.
To select these surfaces, use the Face Selection Filter Hold down CTRL to select multiple surfaces at once. When all the surfaces have been selected, press Faces > Apply in the Details window. 40 surfaces should have been selected.
Fill
Next, we need to create fill geometry. Once again, go to Tools > Fill. Name the fill, FlowGeometry. Also, we need to change the Extraction Type. Select Extraction Type > By Caps . The other parameters should be left as their defaults. Press to create the fill geometry.
Form New Part
In the Outline window, select all of the parts in the tree, right-click, and select Form New Part.
Connect Geometry to Project
Finally, we are ready to connect the geometry to the project. Close the DesignModeler, and return to the Project Schematic. Connect the geometry to the project by clicking and dragging the Geometry to Mesh.
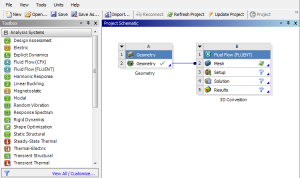
Once the geometry has been connected, save the project.
For users of Ansys 15.0, please check the following topic for procedures for turning on the Auto Constraint feature before creating sketches in DesignModeler.