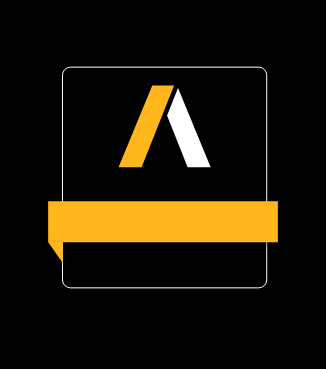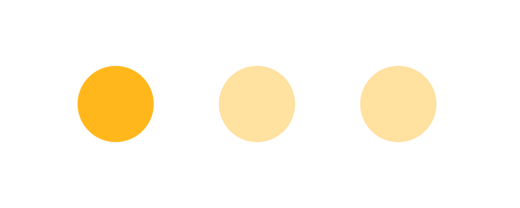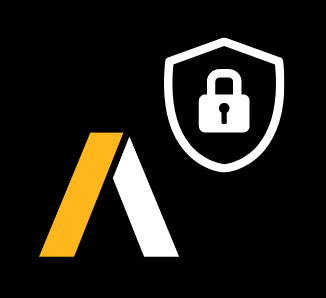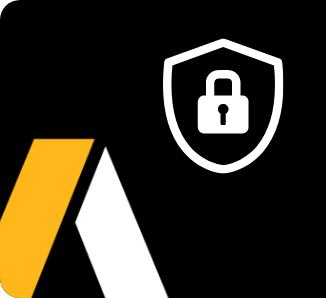You are being redirected to a partner website to provide you with an optimal buying experience. Please note that these certifications are available for purchase only in India, US, Canada, Singapore, Thailand, Indonesia, Malaysia, Vietnam, Philippines, Mexico, Italy, Spain, Portugal, UK, France, Germany, Switzerland, Austria and Ireland. Click on FAQ page for more details. Your purchase is pursuant to the partner's Privacy Notice Privacy Policy - CADFEM AIC Marketplace and Terms of Use Terms of Use - CADFEM AIC Marketplace, but your usage of the purchased product is governed by the Ansys Inc. Privacy Notice Privacy Notice: Information Usage and Safety | Ansys and the applicable Terms & Conditions Terms and Conditions - CADFEM AIC Marketplace. Click “Continue” below to proceed further.