Prepare the Raspberry Pi — Lesson 1
Aim: Set up the Raspberry Pi with the files to run the HMI code generated from Ansys SCADE Display
- Set up Raspberry Pi with a Raspbian image and connect a mouse, keyboard, and display to the Raspberry Pi. Boot the device. The device used for this example is a Raspberry Pi Model 3 B+.
- Connect the Raspberry Pi to a WiFi hotspot with internet access.
- Open the Command Terminal and update the software using the following command:
-
- sudo apt-get update
- Enable SSH on the Raspberry Pi using the following steps:
- Type the following command to open the configurations:
-
-
- sudo raspi-config
-
-
- Select "Interfacing Options" and then Enable "SSH".
- Reboot the system using the following command:
-
- sudo reboot
- Note the IP address of your Raspberry Pi (addressed as <PI_IP_ADDRESS> in the rest of the course) using the following command in the Raspberry Pi Terminal:
-
- ifconfig
This will be needed for us to connect to the Pi. Note that the default username and password are the following:
-
- Username: pi
- Password: raspberry
- Install GCC, Freeglut, and GL libraries on Pi using the following command:
-
- sudo apt-get install gcc freeglut3-dev libgl-dev
1. A. On Windows Host
- Ensure that you have the Raspberry Pi and your host system on the same network with internet access. The example has been created using SCADE 2023 R1 on a Windows 10 system.
- On your host system, navigate to your SCADE install directory and locate the folder called OGLX (a typical location would be: C:Program FilesANSYS Incv231SCADESCADE Display).
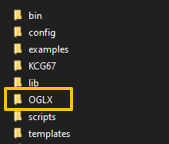
Figure 1a: Location of OGLX file in SCADE installation directory
- Open Windows Command Prompt and navigate to the location of the OGLX folder.
- Copy this OGLX folder to any location on the Raspberry Pi using the following command (the following command copies the OGLX folder on the desktop of the Pi):
-
-
scp -r OGLX pi@<PI_IP_ADDRESS>:/home/pi/Desktop/
-
This step could take 3-5 minutes.
1. B. On Raspberry Pi
- Open the desktop to confirm the OGLX folder.
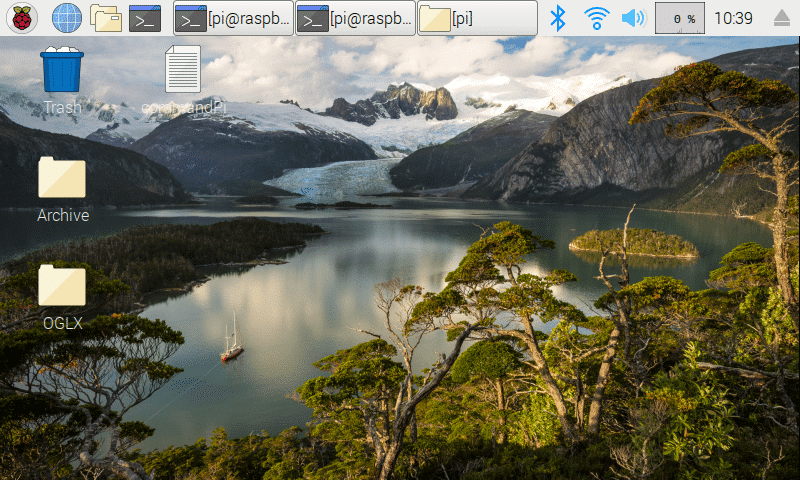 Figure 1b: Location of copied OGLX file on Raspberry Pi
Figure 1b: Location of copied OGLX file on Raspberry Pi
- Ensure it has the following folder structure:
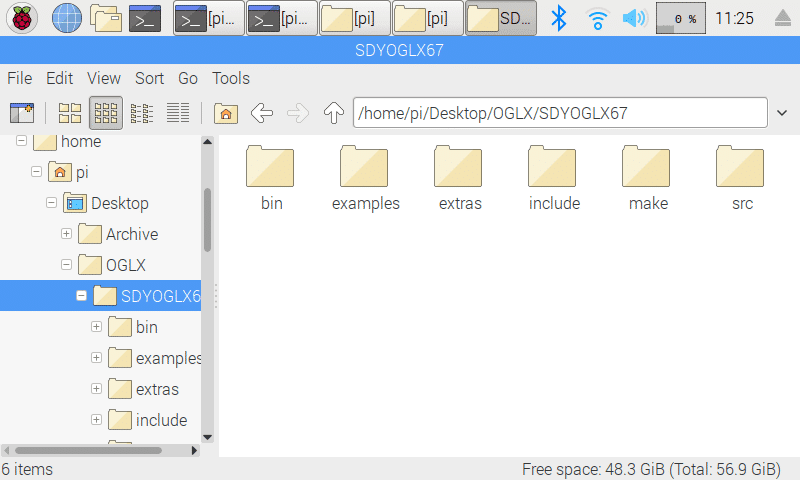 Figure 1c: Folder structure of the SDYOGLX67 folder on Raspberry Pi
Figure 1c: Folder structure of the SDYOGLX67 folder on Raspberry Pi
- Navigate to make/gnumake folder.
- Clean the directory for any residual generated files using the following command:
-
-
make clean
-
- Run the make file to create a libOGLX.a file created in a new lib folder on the Raspberry Pi. Use the following command:
-
-
make all
-
This command takes some time to run, and you will see something like the following in the command window after it is completed.
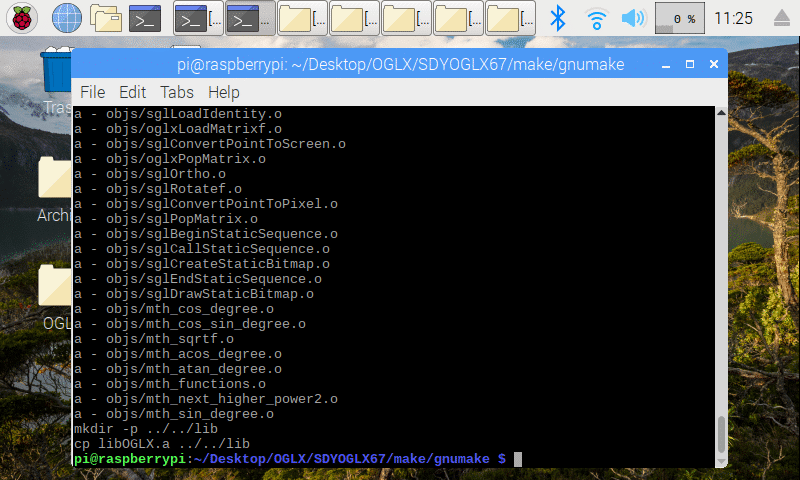 Figure 1d: Successful creation of the libOGLX.a file
Figure 1d: Successful creation of the libOGLX.a file
- Navigate to the examples folder.
- Create a new folder called PiPFD using the following command:
-
-
mkdir PiPFD
-
- Copy the src folder from the original pfd project to the PiPFD project using the following command:
-
-
scp -r pfd/src PiPFD/src
-
- Navigate to the PiPFD folder and delete the folder code folder (this is to avoid conflict since we will use SCADE Display-generated code in this folder in the upcoming chapters).
- Understand the display resolution for the Raspberry Pi using the following command:
-
-
fbset
-
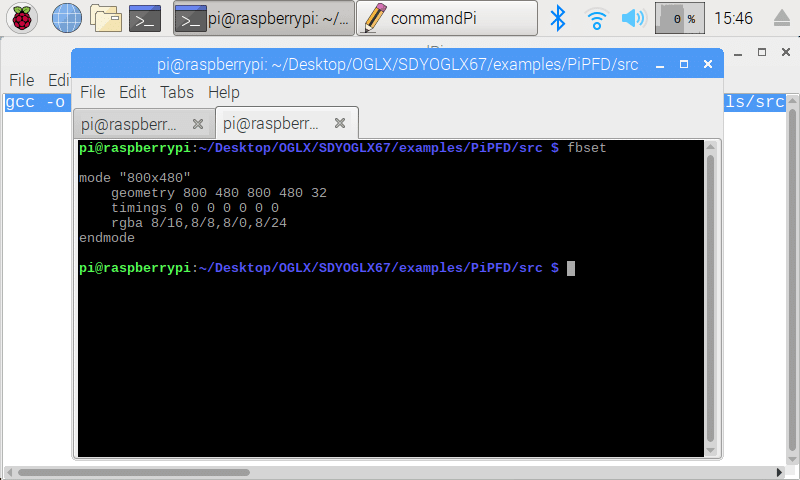 Figure 1e: Snapshot of the screen resolution details connected to Raspberry Pi
Figure 1e: Snapshot of the screen resolution details connected to Raspberry Pi
Note the resolution. For this hardware, it is 800 x 480.

