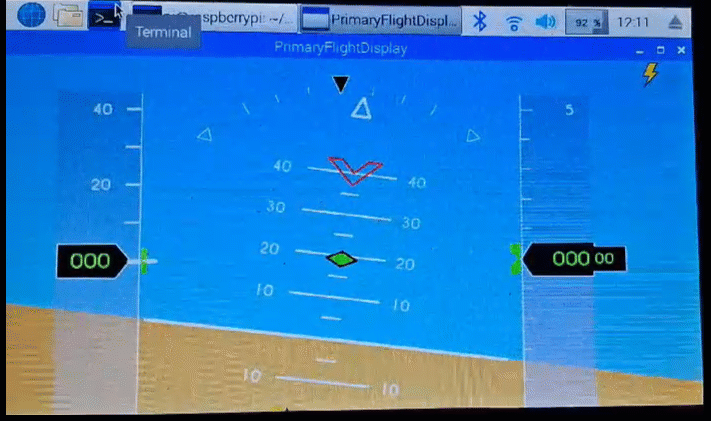Animate HMI using a Logic Code using SCADE — Lesson 3
Aim: Create a logic for a counter using SCADE Suite and integrate it with the HMI code.
3. A. Create the Folder Structure
We will be creating a SCADE Suite program to create a counter and interface the program with the SCADE display code.
- Create three folders: one for the SCADE Suite project, one for the SCADE Display project, and one for generated code.
 Figure 3a: Recommended folder structure for the working project
Figure 3a: Recommended folder structure for the working project
- Copy the SDY project (FlightControlDisplay folder) to the folder location.
- Create a new SCADE Suite project to create a counter to increment roll and pitch value as in the next step.
Note: Skip steps 1-3 if you use SCADE Suite and Display projects from SS and SDY folders respectively from this link.
3.B. Create the Logic using SCADE Suite
Note: Skip steps 3-10 if you use the model from the SS and SDY folders under Lesson 3.
- Create a SCADE Suite model (for example, FCS_Pi) with two outputs pitch_angle and roll_angle. This model does not have any inputs. You can find the model in the SS folder under Lesson 3.
- Create a counter to increment the value of pitch_angle and roll_angle.
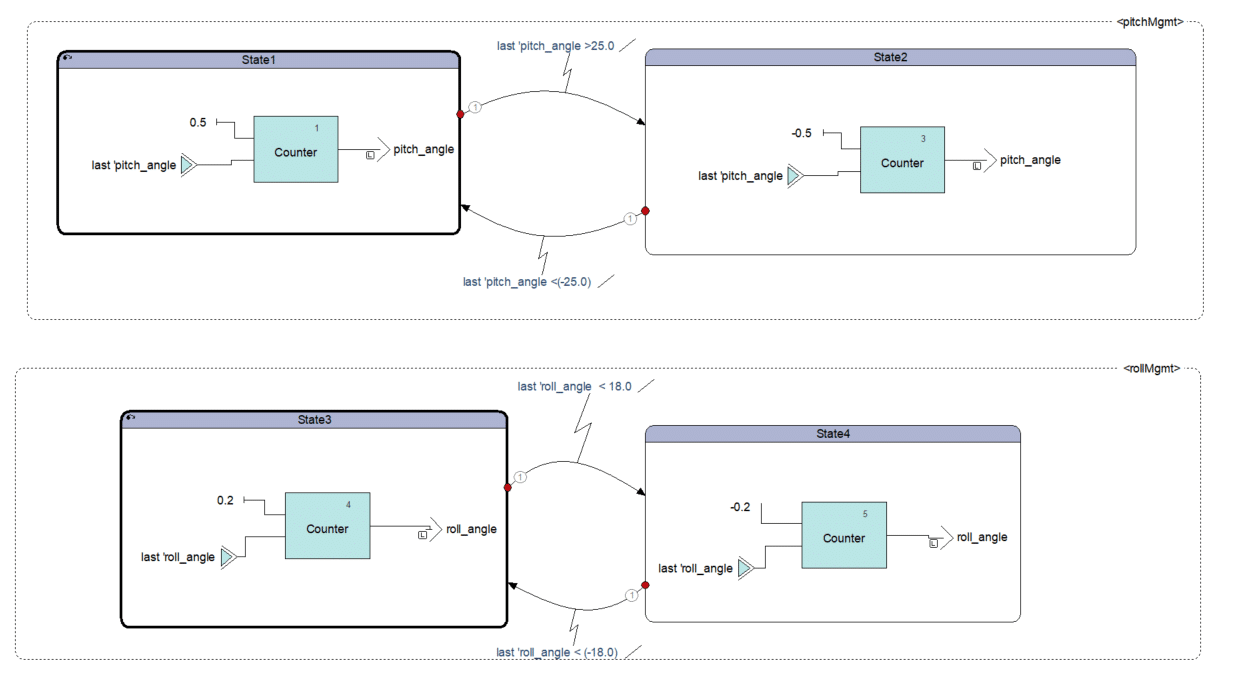 Figure 3b: SCADE Suite Model for creating a counter to change the value of pitch and roll
Figure 3b: SCADE Suite Model for creating a counter to change the value of pitch and roll
- Drag and drop the SCADE Display ETP file (e.g., DemoPFD.etp) in the File View of the SCADE Suite project:
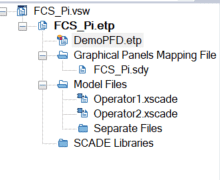 Figure 3c: Adding the SCADE Display file to the SCADE Suite model
Figure 3c: Adding the SCADE Display file to the SCADE Suite model
- Select "KCG" under settings
 and click on the Settings button.
and click on the Settings button. - Set Root Operator (for example, pitch_roll_counter).
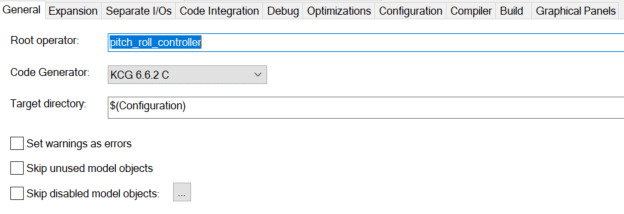 Figure 3d: General configuration settings for pitch_roll_controller
Figure 3d: General configuration settings for pitch_roll_controller
- Under Code Integration > Adaptor, select SCADE Display Co-generation.
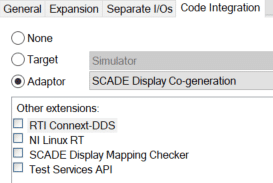 Figure 3e: Code integration configuration Settings for pitch_roll_controller
Figure 3e: Code integration configuration Settings for pitch_roll_controller
- Under the Graphics panels, select PF2 configuration as Code Generation (press F2 to enable the change).
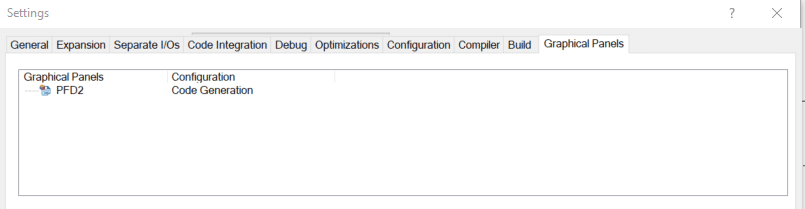 Figure 3f: Graphic panels configuration Settings for PFD2
Figure 3f: Graphic panels configuration Settings for PFD2
- Under SCADE View, right-click on the pitch_roll_controller operator and select "Connect to Graphical Panels."
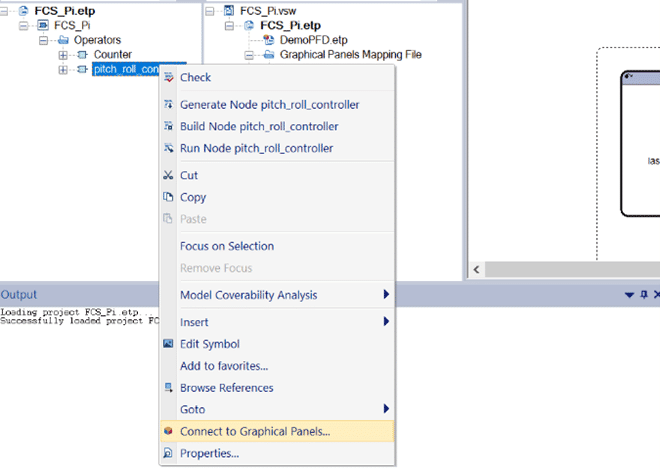 Figure 3g: Snapshot of selecting the option "Connect to Graphical Panels" for pitch_roll_controller
Figure 3g: Snapshot of selecting the option "Connect to Graphical Panels" for pitch_roll_controller
- Connect pitch_angle to PN_PITCH_ANGLE and roll_angle to PN_ROLL_ANGLE in the Graphical Panels.
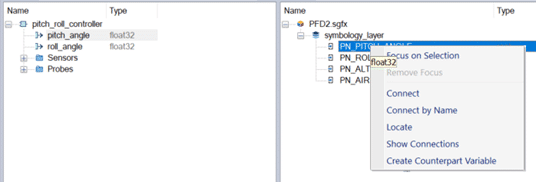 Figure 3h: Connecting SCADE Suite components to SCADE Display components
Figure 3h: Connecting SCADE Suite components to SCADE Display components
- Connections will look like the following:
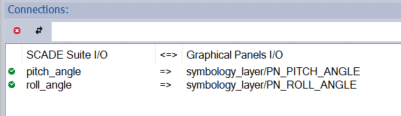 Figure 3i: SCADE Suite components connected to SCADE Display components
Figure 3i: SCADE Suite components connected to SCADE Display components
- Save the model and generate the code.
3.C. Prepare Files on the Host to Copy
- Copy all the .c and .h files from the generated SCADE Display and SCADE Suite projects into the code folder.
- Copy the kcg_assign.h file from the install folder location into the code folder.
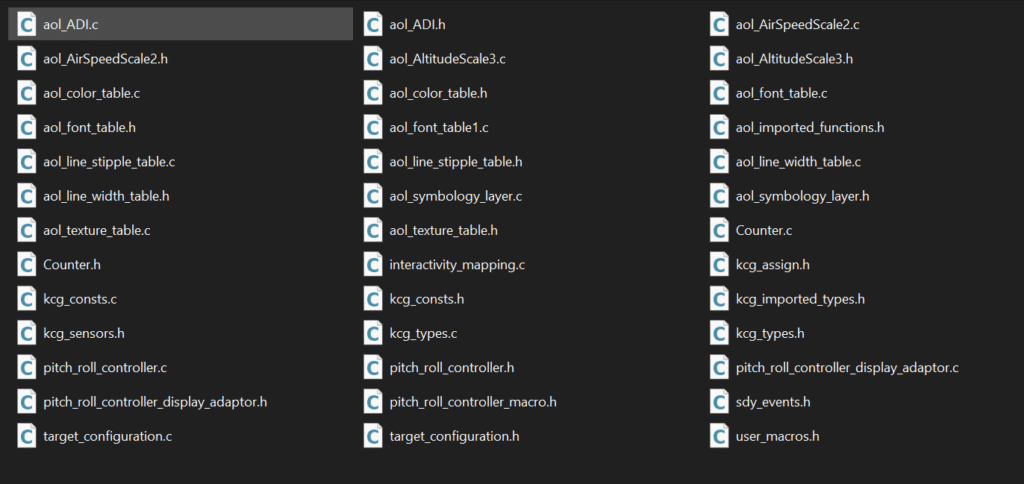 Figure 3j: Folder structure of the .h and .c files copied into the code folder
Figure 3j: Folder structure of the .h and .c files copied into the code folder
3.D. Configure the Files on the Raspberry Pi
- Create a copy of the PiPFD folder on Raspberry Pi and call it PiPFD_Counter.
- Copy this folder to Raspberry Pi under the code folder in PiPFD_Counter as showcased in Lesson 2.
- Delete the code folder already existing in the PiPDF_Counter. The newly generated code from the above section will be copied here.
- Open the specific.c file under the src folder and add the following line under init_scene(). Add this line after #if defined(COEXECUTION) and before Reset();
-
draw_init(); - line 223
-
Note: You can skip step 3 if you use files from this folder.
- Execute the following command in the Raspberry Pi command Window:
-
-
gcc -o out main.c specific.c ../code/*.c ../../../extras/utils/src/*.c ../../../lib/libOGLX.a -I../code/ -I../src/ -I../../../include/ -I../../../extras/opengl/ -I../../../extras/utils/include -DCOEXECUTION -L/usr/lib -lX11 -lGL -lglut -lm
-
The only option that changes here from step in Lesson 2 is that we have a -DCOEXECUTION flag.
- Run the out file using the command ./out. You will observe the executable runs in co-execution mode as follows: