Simulation Region Using Ansys Lumerical CHARGE — Lesson 2
The Simulation Region object sets the boundaries of simulation. When you start a new project, one Simulation Region object is automatically created in the Object Tree.
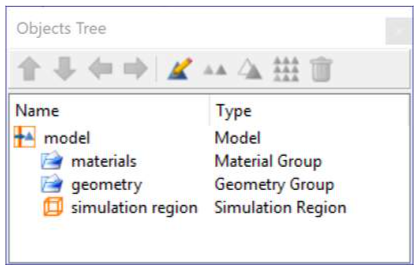
You can add multiple simulation regions, if necessary, from the Design tab. The solver object can then be linked to the appropriate simulation region from the property editor of the solver. Note that if there is only one simulation object in the objects tree then the solver is automatically linked to it.
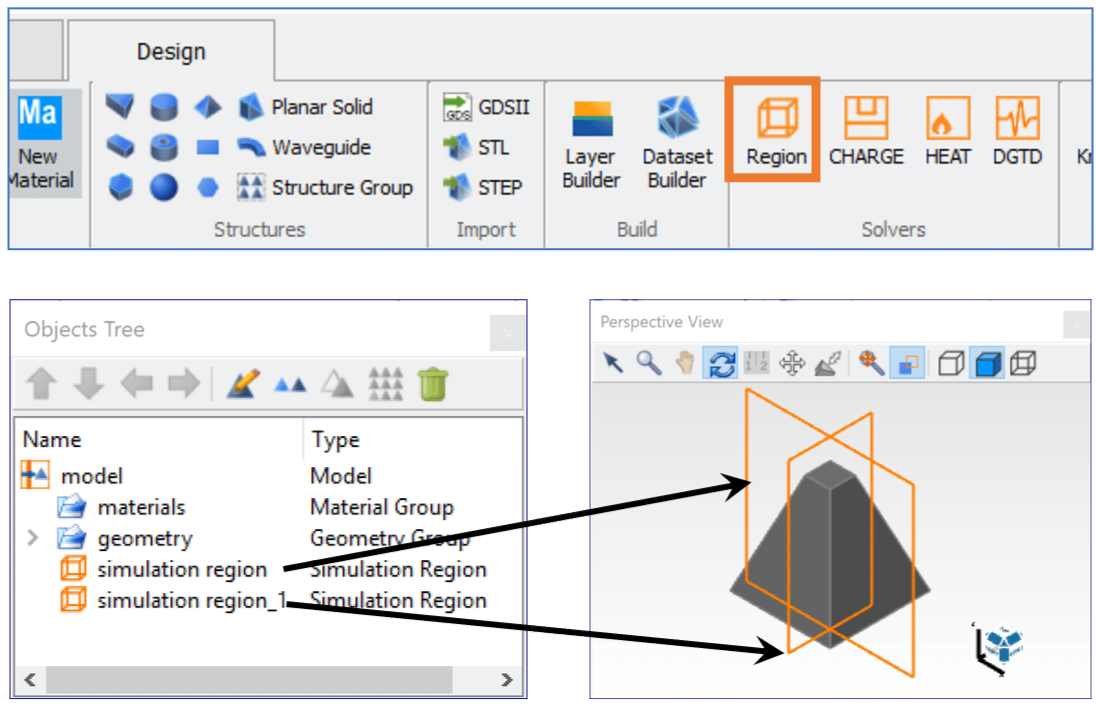
The Simulation Region includes the following setup tabs:
General tab
1. DIMENSION: This drop-down menu gives the choice of a 2D simulation plane or a 3D simulation volume.
2. X, Y, Z MIN/MAX BOUNDARY
OPEN: The boundary is defined by the structure shape. When selected, it extends the boundary to the surface of the outermost structure.
CLOSED: The boundary is defined by the simulation region geometry. If all boundaries are closed, the simulation region is a rectangle in 2D or a rectangular prism in 3D.
SHELL: This boundary condition acts in a manner similar to the “closed” option but adds additional “shell” layers. This option is primarily used for optical simulations.
Details about these boundary options are covered in the “Open simulation boundaries” unit of the “Geometry setup tips” subsection in this course.
3. X, Y, Z MIN/MAX SHELL THICKNESS (UM): Defines the thickness of the additional “shell” layer. As mentioned above, these settings are not used in CHARGE simulations.
Material tab
BACKGROUND MATERIAL: Choose the background material for the simulation region. This is the material that will fill the empty spaces in the simulation region that is not occupied by any structure. This option is not available when one (or more) simulation region boundary is set to “open.”
Geometry tab
Defines the x, y, z positions and spans of the simulation region.s

