Pre-Analysis & Start-Up — Lesson 2
Open Ansys Workbench
Open Ansys Workbench by going to Start > Ansys > Workbench. This will open the start up screen seen as seen below

To begin, we need to tell Ansys Workbench what kind of simulation we are doing. If you look to the left of the start-up window, you will see the Toolbox Window. Take a look through the different selections. We are doing a modal analysis simulation. Load the Modal(Ansys) box by dragging and dropping it into the Project Schematic.
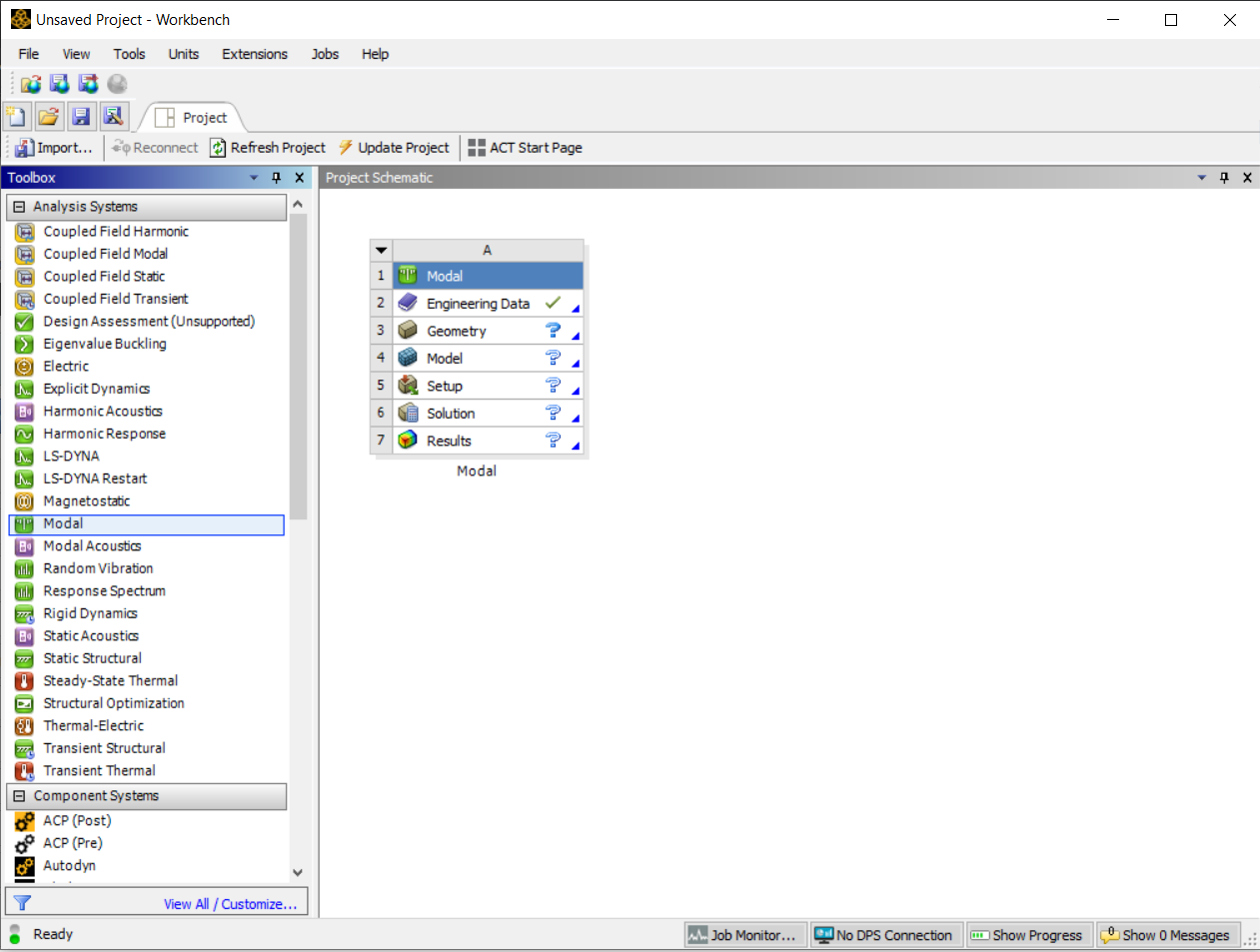
Name the project Modal Analysis of an Airfoil.
Engineering Properties
Now we need to specify what type of material we are working with. Double click Engineering Data and it will take you to the Engineering Data Menus.
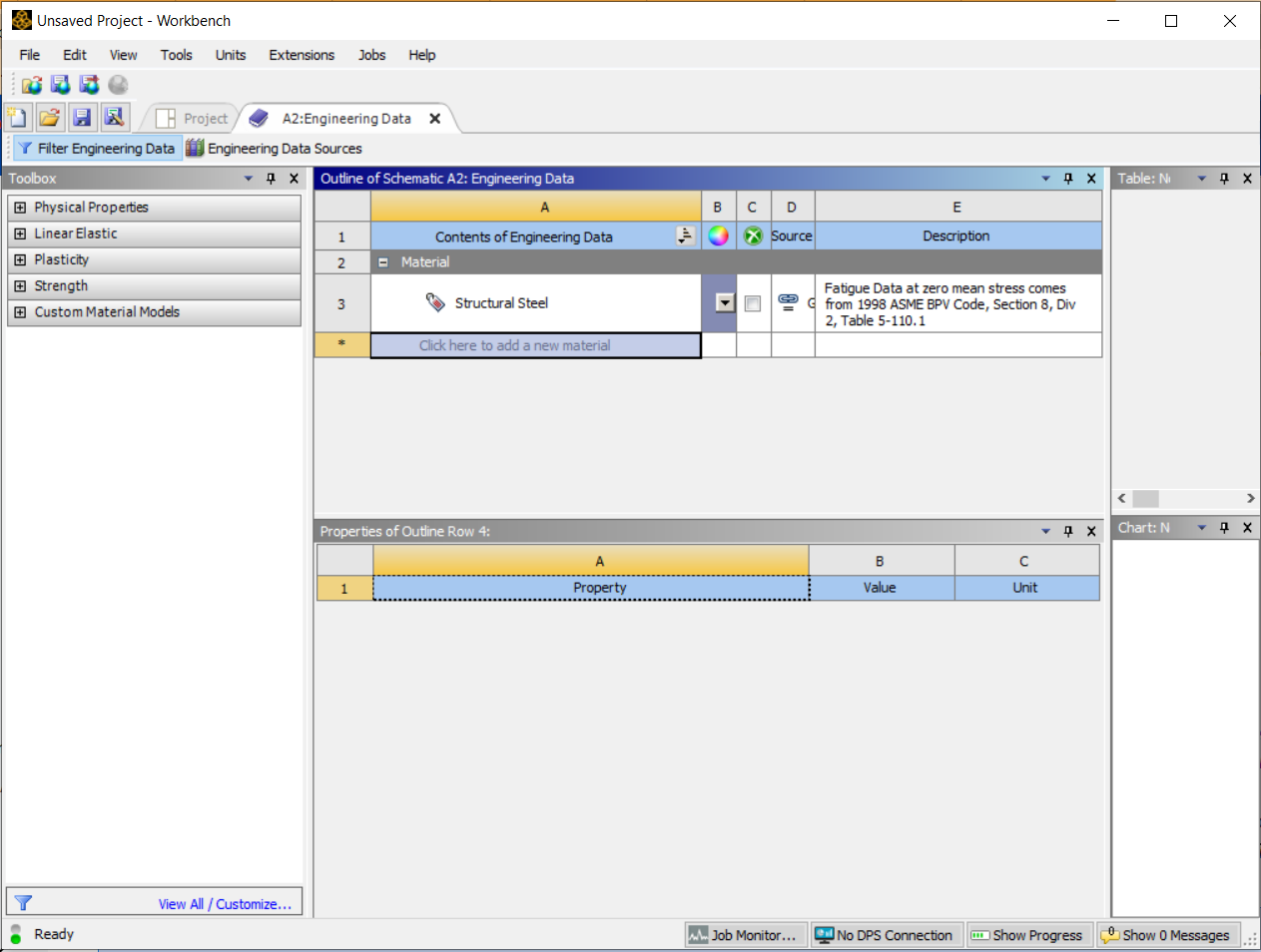
If you look under the Outline of Schematic A2: Engineering Data Window, you will see that the default material is Structural Steel. The Problem Specification states we will be using Aluminum 6061-T6. To add a new material, click in an empty box labeled Click here to add a new material and give it a name. Our Material is Al 6061-T6. On the left-hand side of the screen in the Toolbox window, expand Linear Elastic and double click Isotropic Elasticity to specify E and  .
.
In the Properties of: Al 6061-T6 window, Set the Elastic Modulus units to psi, set the magnitude as 1E7, and set the Poisson Ratio to 0.33.
We will need to define the density as well. Expand Physical Properties and double click density. In the Properties of: Al 6061-T6 window, a density bar will have appeared. Define it as being 2700 kg/m^3
Units
There is no need to worry about using one unit system in Ansys. If you input the geometry in metric units and the material properties in English units, Ansys will still calculate the correct results as long as you specify what units you are using. However, it is easier to correct for mistakes if you stay in one unit system.
Now that the Material has been specified, we are ready to load the geometry in Ansys.

